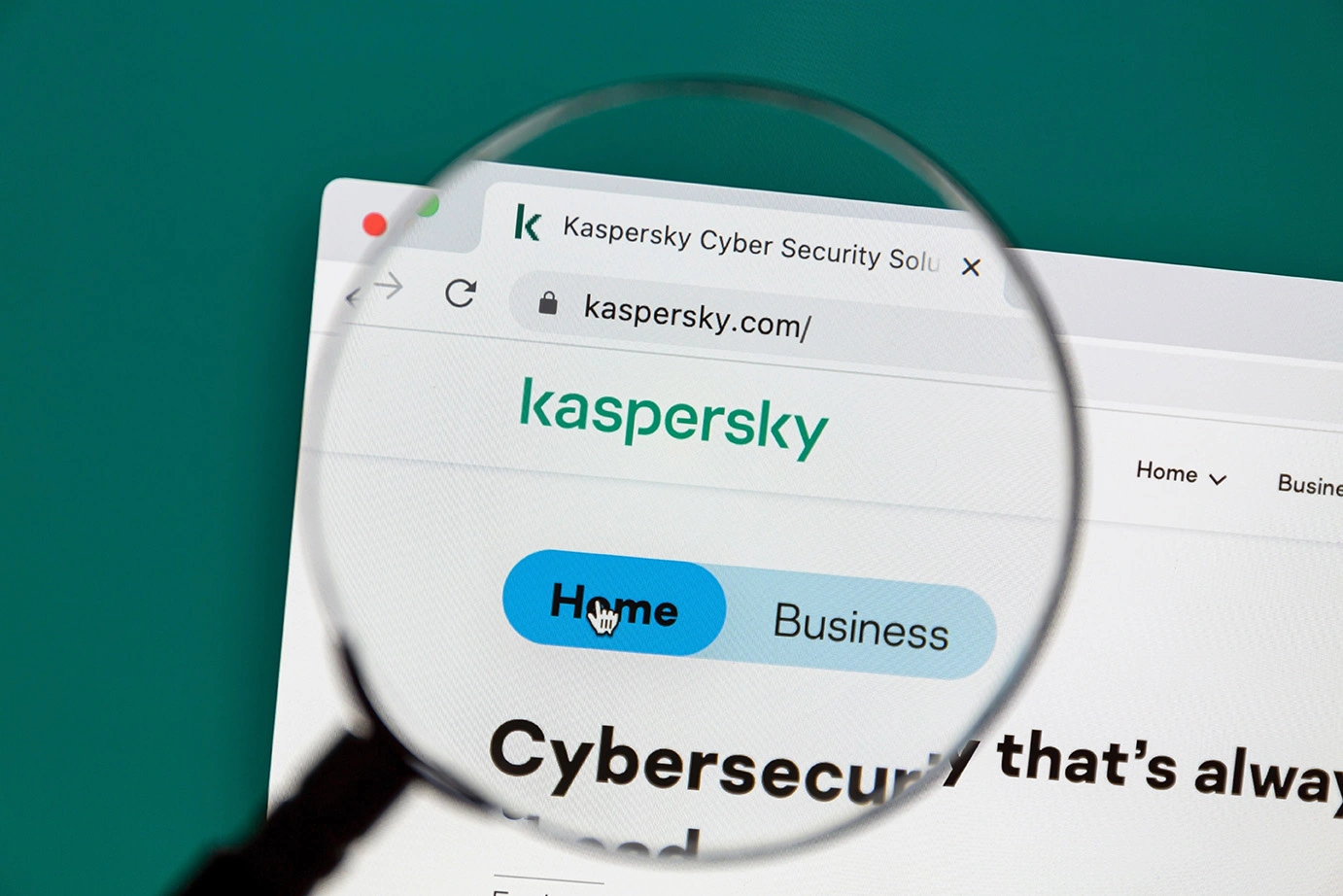Si eres un desarrollador o te gusta Linux y quieres tener disponible el intérprete de comandos Bash en Windows 10, es posible instalarlo siguiendo un sencillo procedimiento.
En su afán por retener a su propio público y atraer a nuevos usuarios a Windows 10, Microsoft ha hecho en los últimos tiempos varios guiños al mundo Linux. Uno de los más importantes ha sido el de incluir el Subsistema Linux para Windows 10, algo que hizo con el Anniversary Update.
Esto hace posible que tengamos el intérprete de comandos Bash (shell bash) disponible en un entorno Windows, algo que hace no mucho tiempo parecía imposible sin usar virtualización.
Bash está implementado en Windows 10 de forma nativa, sin emulación. Esto ha sido posible gracias a la colaboración entre Microsoft y Canonical (Ubuntu) así como otras empresas desarrolladoras de distribuciones.
Antes de continuar con los pasos de instalación conviene dejar claro que esto no es Linux sobre Windows exactamente, sino simplemente una herramienta que nos permite usar comandos de Linux.
Como instalar Bash en Windows 10 (versión Debian)
Requisitos
- Antes de ponernos a instalarlo, deberemos satisfacer una serie de requisitos. El primero es obvio: necesitamos la actualización Aniversario de Windows 10.
- El segundo requisito es ejecutar una versión de 64 bits de Windows.
Instalación
Abriremos el menú Inicio de Windows > Configuración > Actualización y Seguridad > Para Programadores

Ahora debes marcar la opción Modo de Programador

Acepta el mensaje de advertencia. Ahora aparecerá un diálogo de progreso como el siguiente:
![]()
El modo tardará un rato en descargar los paquetes necesarios. Una vez finalizado deberás reiniciar el ordenador.
Tras el reinicio, abre el panel de control pulsando la combinación de teclas WINDOWS + R y escribiendo «control». Después, busca la opción Activar o desactivar las características de Windows.

Ahora elige Subsistema de Windows para Linux y pulsa aceptar.

Instalar Linux en nuestro Windows
Una vez reiniciado el equipo, podremos disponer del emulador de Linux en Windows. Pero antes nos quedarán un par de pasos por dar. Como verás, Bash no aparecerá en la lista de aplicaciones recientemente instaladas.
Para completar la instalación:
- Abre el menú Inicio y busca bash.exe pulsando intro después.
- Aparecerá la siguiente ventana, que básicamente nos redirige a la tienda de Windows para instalar antes una distribución:

- Si buscamos «Linux» o el nombre de la distribución en la Windows Store, aparecerán resultados como los siguientes:

- Instalaremos el deseado, en este caso Debian.

- Tras completar la instalación ya podremos abrir Bash.exe y comenzar a definir un nombre de usuario y contraseña.

- Hemos acabado. Como se puede observar, el intérprete bash para Windows reconoce los comandos más comunes: ls, cat, tail, etcétera. También se pueden añadir usuarios.

Hay que tener en cuenta que actualmente tiene algunas limitaciones. Por ejemplo, no está preparado para utilizar entornos gráficos como KDE o Gnome. Se trata únicamente de una linea de comandos básica. Finalmente, tampoco podemos lanzar scripts o iniciar programas del propio Windows.
Otras cosas que podemos hacer con él son, por ejemplo, utilizar VI:

También, después de que Microsoft haya actualizado bash con el tiempo (al principio no se podía) ahora tenemos la capacidad de instalar paquetes mediante el gestor de paquetes apt, además de poder usar dpkg.

Si has usado ya esta característica de Windows 10, cuéntanos qué tal la experiencia 😉
Por último pero no menos importante: He creado un ranking completo con los mejores antivirus gratis Windows 10 y 11, para que puedas protegerte de los ciberdelincuentes. También tienes disponible un completo ranking de los mejores en su versión Premium, para una protección absoluta. ¡No te los pierdas! Y si te ha servido el artículo o este consejo de utilidad, házmelo saber en los comentarios. ¡Gracias!