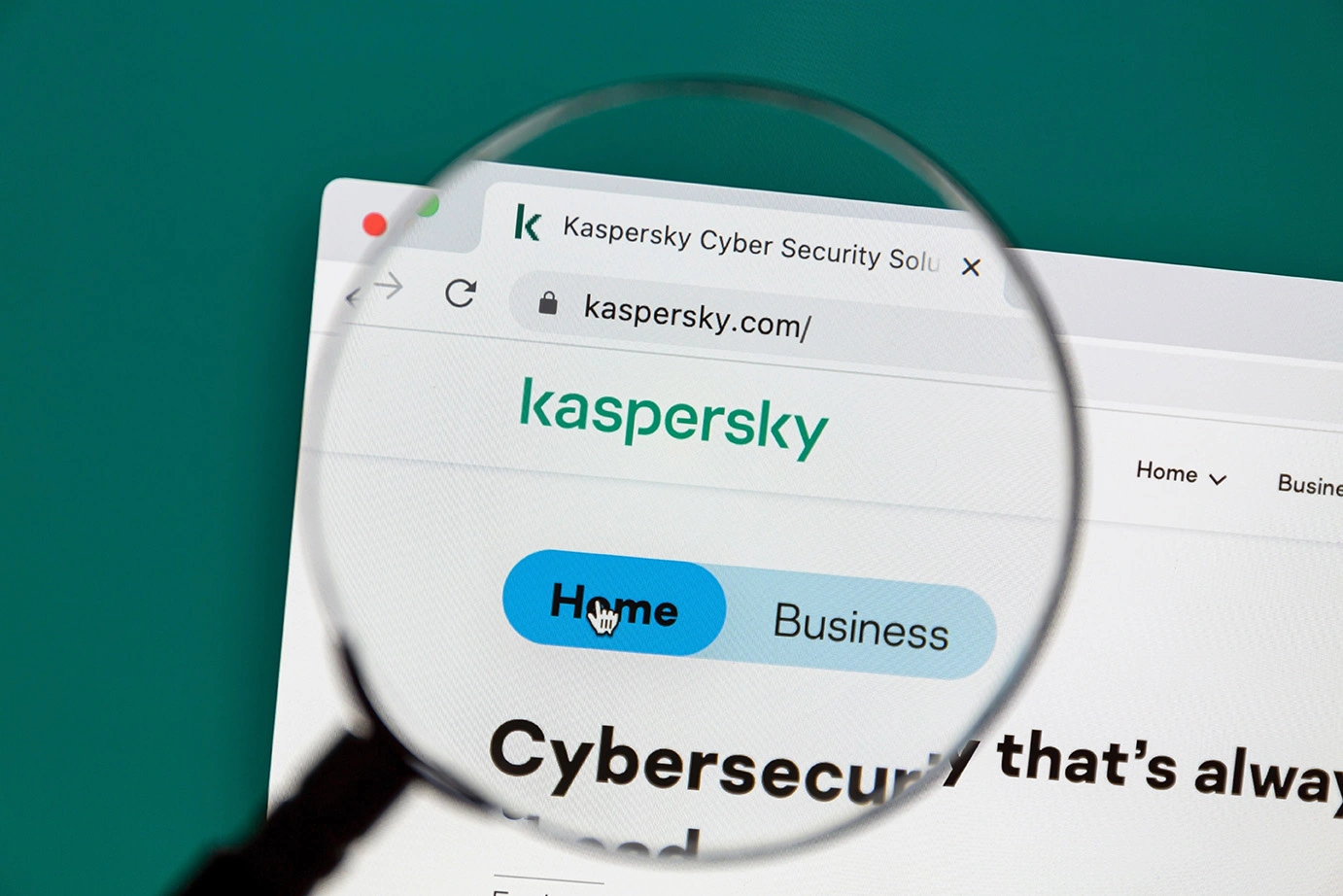Como no, ¡Es gratis! ¿Hay algo mejor en la vida, que las cosas gratis? Si ya me pirran los antivirus gratis Windows 11, las herramientas que me facilitan el cómo me organizo no son menos.
Para que tú también aprendas a cómo utilizarlo y disfrutes de todo lo que ofrece, he creado este artículo, dónde te guiaré por todos los usos de la herramienta, para que puedas usar Google Calendar directamente desde tu escritorio en Windows, sin necesidad de instalar aplicaciones adicionales.
¿Por qué es tan popular Windows Calendar?
Google Calendar se ha consolidado como uno de los calendarios digitales más populares debido a su facilidad de uso y flexibilidad. No me digas que no has pensado alguna vez que organizar la vida diaria con un papel y un bolígrafo es cosa del pasado. Google lo sabe, y por eso ofrece una solución que se adapta perfectamente a nuestra rutina multitarea.
Uso intuitivo en todos lados:
Google Calendar se integra sin esfuerzo en todos tus dispositivos. Agendas una reunión desde tu portátil y, ¡listo!, tu móvil te lo recuerda al instante. Todo fluye de manera natural para que nunca se te escape un compromiso.
Productividad a la vista:
No se trata solo de recordar citas: Google Calendar te impulsa a cumplir tus tareas. Con recordatorios automáticos, calendarios compartidos y conexiones con herramientas como Google Meet, mantienes tu día organizado y en marcha, sin complicaciones.
Siempre a tu alcance:
Tu agenda te acompaña donde vayas. Sin importar si usas el escritorio, el móvil o la web, sincroniza tu cuenta de Google y accede a tus eventos en cualquier momento y lugar.
Sin límites ni fronteras:
Google Calendar se conecta de forma impecable con otros servicios de Google y aplicaciones de terceros. Importa compromisos de diversas fuentes y disfruta de una planificación centralizada, con actualizaciones automáticas en todos tus dispositivos.
En este primer resumen puede ver que Google Calendar no es solo un calendario; es un compañerito virtual que nos ayuda a mantener la serenidad en medio del caos.

Sincroniza Google Calendar con tu PC: Así se usa el calendario de Windows 10/11
Sincronizar Google Calendar con Windows 10/11 es una de esas pequeñas maravillas que hacen que nuestra vida tecnológica sea un poco menos caótica, como ya comentamos en la sección Accesibilidad desde cualquier dispositivo. Esta función te permite gestionar tus eventos y compromisos desde la comodidad de la aplicación de calendario predeterminada en tu PC. Vamos a ver cómo puedes lograr que todo funcione en armonía.
Configuración inicial
Comenzar es mucho más sencillo de lo que podrías imaginar. Lo primero que necesitas hacer es asegurarte de que estás conectado a Internet y luego abrir la aplicación de Calendario en Windows 10/11. En la esquina inferior izquierda, verás una sección para configuración de cuentas. Haz clic aquí y selecciona la opción para agregar una cuenta.
Si pensabas que necesitarías pasar un test de hacking ético para hacerlo, te lo voy adelantando: No será tan complicado. Simplemente selecciona Google de la lista de proveedores de cuenta disponibles. Aquí te pedirá que ingreses tus credenciales de Google. Mientras introduces la información, cruza los dedos por si has olvidado la contraseña. Si todo está correcto, en unos instantes verás tus eventos de Google Calendar pop-up mágicamente en el calendario de Windows.
Ventajas de la sincronización
Tener Google Calendar en tu escritorio es como tener un asistente personal. Recibe notificaciones directamente en tu PC mientras trabajas, visualiza todos tus calendarios en una sola vista y disfruta de actualizaciones instantáneas cada vez que haces un cambio. Es la estrategia perfecta para simplificar tu día y mantener todo bajo control en el mundo digital.
Cómo vincular tu cuenta y gestionar eventos desde el escritorio
La idea de tener que abrir un navegador cada vez que quieras revisar o añadir eventos en tu Google Calendar puede resultar tediosa. Por suerte, hay maneras de integrar esta herramienta de organización directamente en el escritorio de Windows, permitiéndote manejar todo de una manera mucho más fluida.
Vincular cuenta de Google
El primer paso para lograr que tu Google Calendar sea accesible desde el escritorio de Windows es vincular tu cuenta de Google. Voy a ser directo: esta parte es sumamente simple. Para tener Google Calendar directamente en el escritorio, solo:
- Abre la app de Calendario en Windows > selecciona “Agregar cuenta” > elige Google > Ingresa tus datos y, en segundos, tus eventos se mostrarán sin esfuerzo.
Gestión de eventos desde el escritorio
Una vez vinculada tu cuenta, controla tus reuniones y recordatorios desde la misma aplicación de Windows. Desde la aplicación del calendario de Windows, no solo podrás visualizar tus eventos, sino también gestionarlos de manera eficaz.
- ¿Quieres añadir una reunión que acabas de agendar por teléfono? Haz clic en el día y hora deseados e ingresa los detalles.
- ¿Tu reunión regular de los miércoles ha cambiado de horario? Simplemente arrastra y suéltala en su nuevo espacio.
Y, spoiler: si lo haces aquí, cambiará también en tu cuenta de Google Calendar. Fácil, ¿verdad?
Además, al gestionar tus eventos desde el escritorio, recibes recordatorios y notificaciones directamente en tu ordenador, asegurándote de que no se te escapen los eventos importantes. Combinar la potencia de estos dos sistemas significa menos esfuerzo para ti y una mejor organización de tus tareas diarias.
Así que ahí lo tienes: un proceso sencillo de vinculación y gestión de eventos que convierte la aplicación de calendario en Windows en una extensión valiosa de tu Google Calendar. La sincronización perfecta para mantener tu vida organizada sin necesidad de complicaciones adicionales.
Guía práctica: Usar Google Calendar en el escritorio de Windows sin instalar nada
Déjame mostrarte un truco para manejar Google Calendar en el escritorio de Windows como si fuera una aplicación nativa, sin necesidad de descargar nada nuevo.
Uso de PWA para Google Calendar
Las aplicaciones web progresivas (PWA) son la solución que buscábamos para acercarnos aún más a un uso integrado de Google Calendar en el escritorio. Funcionalmente, una PWA permite que cualquier aplicación web se comporte como una aplicación de escritorio; la mejor parte es que esto es posible sin instalar software adicional.
Pasos para configuración en Windows
- Abre el calendario: Inicia Google Chrome, entra a Google Calendar con tu cuenta y revisa tus eventos.
- Activa la PWA: En el menú de Chrome (icono de tres puntos), selecciona “Instalar Google Calendar” o “Añadir a escritorio”. Es una instalación liviana.
- Acceso directo: Una vez instalado, verás un icono en tu escritorio o menú de aplicaciones; al hacer clic, se abrirá en una ventana independiente, sin necesidad de usar el navegador.
Esta configuración mejora la accesibilidad, te ofrece notificaciones directas y reduce las distracciones de múltiples pestañas, haciendo de Google Calendar una herramienta aún más potente para tu trabajo.
Integra Google Calendar con Windows: Sincroniza eventos y festivos en tu PC
Como ya hemos visto en secciones previas, tener Google Calendar en el ecosistema de Windows es más que un lujo. Es una necesidad si valoras la organización eficiente. Vamos a ver cómo podemos sincronizar eventos, incluyendo esos días festivos que nos alegran el calendario.
Sincronización de eventos
Vincula tu cuenta de Google con el Calendario de Windows y cada evento, ya sea nuevo o actualizado, se reflejará automáticamente. Recibe notificaciones en tiempo real y mantén tus compromisos organizados sin importar dónde los gestiones.
Añadir fechas festivas
Ahora, hablemos de esos días festivos que tanto esperamos. Google Calendar te permite integrar calendarios específicos de festividades directamente en tu cuenta, y lo mejor es que estos pueden sincronizarse con tu calendario de Windows.
Para añadir estas fechas, entra a Google Calendar a través de tu navegador. Dirígete a la sección de Agregar calendario, busca los calendarios interesantes y selecciona los festividades que prefieras. Fíjate en las opciones locales, ya que es cierto que, de país a país, los festivos cambian.
Esta integración centraliza toda tu planificación, potenciando tu productividad y haciendo de tu PC un centro de mando para enfrentar cada jornada con eficiencia.
Métodos para usar Google Calendar en Windows
Integrar Google Calendar en Windows puede transformar la forma en la que te organizas, y como hemos mencionado en secciones anteriores, simplifica mucho tu flujo de trabajo diario. Vamos a profundizar en algunos métodos efectivos para sacarle el máximo provecho a Google Calendar desde tu PC.
Integración con Outlook
Sincroniza Google Calendar con Outlook para gestionar todas tus citas en un solo lugar. Solo abre Outlook, ve a Configuración > Cuentas conectadas, y añade tu cuenta de Google. En segundos, tus eventos se integrarán en la interfaz, garantizando que no se te escape nada.
Extensiones útiles para el navegador
Agrega herramientas directas en tu navegador para potenciar tu experiencia con Google Calendar:
- Google Calendar para Chrome:
- Visualiza, añade y gestiona eventos desde la barra de herramientas.
- Recibe alertas y recordatorios sin mantener la pestaña del calendario abierta.
- Checker Plus para Google Calendar:
- Gestiona tus eventos con facilidad.
- Funciones avanzadas, como recordatorios por voz, para no olvidar ni una reunión, incluso mientras trabajas en otros documentos.
Estas opciones te ayudan a transformar tu PC en un centro organizativo eficiente, y te ahorran mucho tiempo y mejorando tu flujo de trabajo diario.
Ventajas de Google Calendar sobre Outlook

Aunque ambos calendarios son populares, Google Calendar destaca por su flexibilidad y facilidad de uso.
- Permite crear múltiples calendarios para separar lo personal de lo profesional.
- Se integra de forma nativa con herramientas como Google Mee.
- Se sincroniza en tiempo real en todos tus dispositivos. Sus recordatorios inteligentes y notificaciones aseguran que siempre estés al tanto de tus compromisos. En cambio, Outlook es excelente para quienes viven en el ecosistema de Microsoft, pero en términos de ligereza y versatilidad, Google Calendar ofrece una experiencia más integrada y dinámica.
| Aspecto | Google Calendar | Outlook |
|---|---|---|
| Gestión de calendarios |
Permite crear y gestionar múltiples calendarios con facilidad. |
Menos flexible en la separación de agendas personales y profesionales. |
| Integración y sincronización |
Sincronización en tiempo real con Google y dispositivos móviles. |
Excelente integración en el ecosistema Microsoft. |
| Notificaciones | Notificaciones inteligentes y personalizables. |
Funciones de recordatorio sólidas pero algo menos intuitivas. |
| Interfaz | Ligera, minimalista y fácil de usar. | Más robusta, orientada a entornos corporativos, con mayor complejidad. |
| Integraciones adicionales |
Integración nativa con Google Meet y otros servicios. |
Mejor integración con Office 365 y herramientas Microsoft. |
Podemos concluir que, sí, Outlook es excelente para quienes viven y respiran dentro del ecosistema de Microsoft, pero Google Calendar es más fluído, ligero, versátil y conectado con una suite de herramientas que seguramente ya usas. Así que, para aquellos de nosotros que vivimos en un mundo Google, este calendario es más que un simple organizador.
Google Calendar es una herramienta poderosa para la gestión de agendas debido a sus múltiples funciones de sincronización y facilidad de uso. Ahora que sabes cómo integrar Google Calendar con tu escritorio de Windows, puedes acceder a todas estas funcionalidades directamente desde tu PC, optimizando tu gestión del tiempo y mejorando tu productividad.