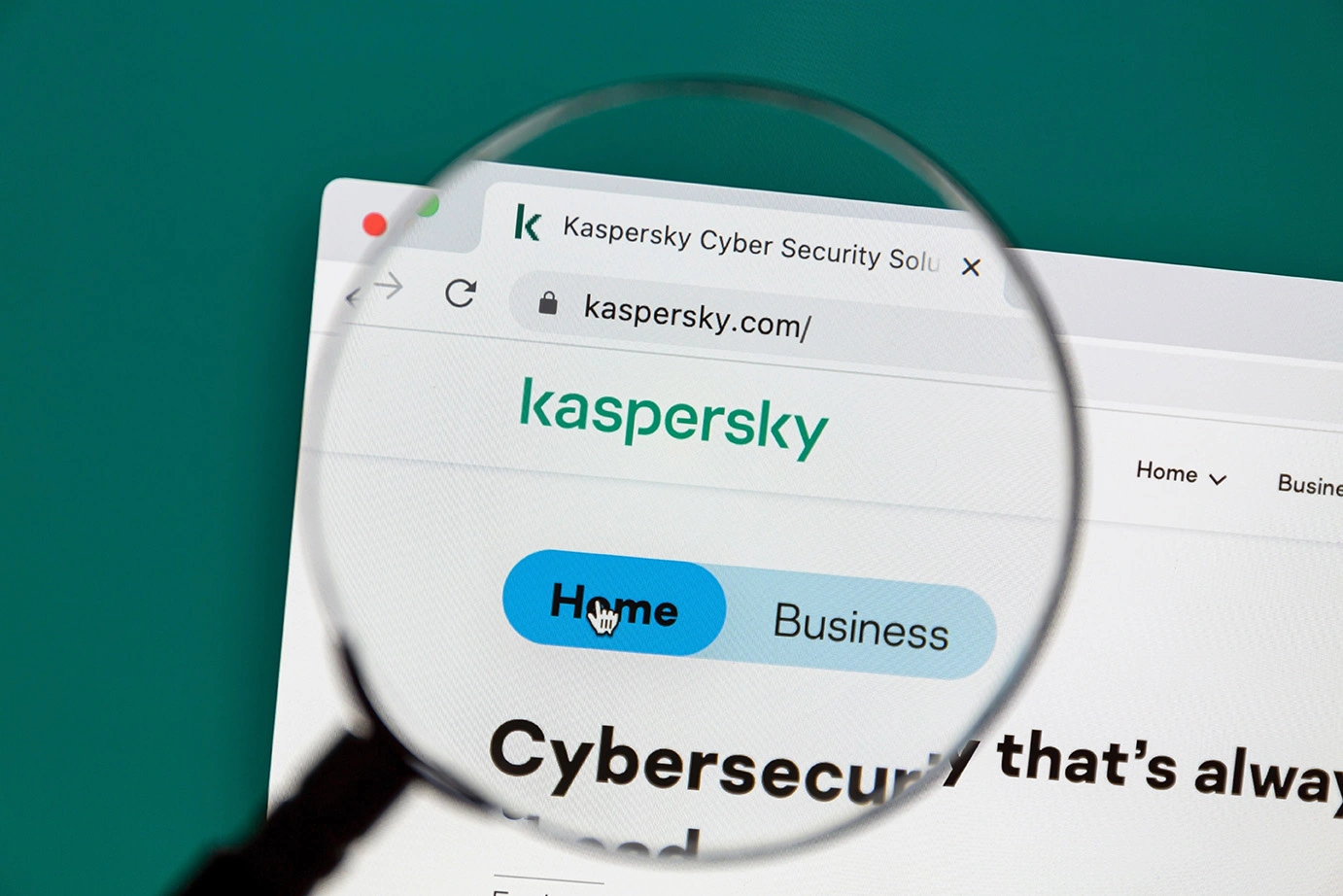Es una lata quitar una contraseña en Excel, lo sé, soy más que consciente. Por eso hoy estoy aquí para enseñarte a cómo quitar esta contraseña.
Vamos a ver como quitar esa contraseña en Excel de diferentes maneras, y ya sea que sólo quieras eliminar la contraseña vigente, para poder acceder al archivo de forma libre, como que intentes romper la seguridad de un documento cifrado para el que no tienes autorización, te dirá qué puedes hacer, si lo puedes hacer, y qué limitaciones hay al respecto. Ya que las contraseñas existen para algo, para protegernos de los intrusos, del mismo modo que los mejores antivirus nos protegen de los Malware. Vamos allá.
Cómo quitar la contraseña Excel sabiendo la contraseña
Empecemos. Le quieres quitar la contraseña a un archivo Excel, para poder entrar en él libremente, pero no recuerdas cómo se hace. No pasa nada, en este pasos vamos a ver cómo, teniendo la contraseña, puedes simplemente eliminar la necesidad de meterla cada vez que quieras acceder a él. Es realmente sencillo, estos son los pasos para desbloquear la contraseña en Excel:
- Abre el archivo protegido. Lo primero es acceder al archivo Excel que está bloqueado. Introduce la contraseña cuando te la solicite para desbloquearlo.
- Dirígete a 'Archivo'. En la parte superior de Excel, haz clic en 'Archivo'. Esto te llevará al menú principal donde puedes gestionar diferentes aspectos de tu archivo.
- Selecciona 'Información'. Desde el menú lateral izquierdo, escoge la opción 'Información'. Aquí encontrarás varias opciones relacionadas con la protección del documento.
- Haz clic en 'Proteger libro'. En la sección de información, verás una opción etiquetada como 'Proteger libro'. Haz clic en ella para mostrar más opciones relacionadas con la seguridad del archivo.
- Escoge 'Cifrar con contraseña'. Se desplegará un menú secundario; selecciona 'Cifrar con contraseña'. Esto te permitirá modificar la configuración de seguridad del libro actual.
- Elimina la contraseña. Verás un cuadro de diálogo que muestra la contraseña actual. Borra la contraseña escrita en ese cuadro.
- Guarda los cambios. Asegúrate de guardar el archivo para que, a partir de ese momento, puedas abrirlo sin que se te solicite la introducción de una contraseña en el futuro.
Con estos pasos, podrás desbloquear la contraseña Excel fácilmente y tener acceso sin restricciones a tu archivo.
Razones para modificar seguridad de archivo
Podrías llegar pensar que quitar la contraseña de un Excel, es dejarlo totalmente a merced de otras personas cotillas, pero no siempre tiene porqué ser así. Hay buenas razones para eliminar esta capa de seguridad:
- La primera es facilitar el acceso compartido: Si necesitas compartir el documento con varias personas y quieres que sea más fluído y sin tantas complicaciones, eliminar la contraseña puede ser muy práctico.
- Reducción de obstáculos: A veces, especialmente en un equipo, las contraseñas pueden convertirse en un obstáculo innecesario, complicando procesos que necesitan ser ágiles en el día a día.
- Medidas de seguridad alternativas: A veces hay otros métodos de protección que se utilizan, como almacenamiento seguro en la nube o controles de acceso basados en el entorno, que hacen que la contraseña del archivo sea redundante, e innecesaria.
Sea cual sea tu motivo, saber cómo quitar una contraseña Excel cuando ya la tienes a mano te da control y flexibilidad, dos cosas que, en el mundo laboral de hoy, nunca sobran.
Cómo quitar contraseña Excel en una hoja de cálculo
Vamos a profundizar en algo más específico, como son las hojas de cálculo en cómo quitar la protección específica dentro de una hoja de cálculo Excel. Sí, el objetivo es sencillo, pero requiere algo más de precisión.
En ocasiones, solo deseas liberar la edición de una hoja específica dentro de un libro, sin modificar la protección general del archivo. Para ello, puedes seguir un método un poco más técnico:
- Prepara el archivo
- Copia de seguridad: Antes de realizar cambios, crea una copia de respaldo del archivo para evitar pérdidas accidentales.
- Cambiar la extensión: Renombra el archivo de .xlsx a .zip. Esto te permitirá acceder a su contenido interno.
- Localiza y edita el archivo XML
-
- Dentro del archivo comprimido, navega a la carpeta xl/worksheets.
- Abre el archivo XML correspondiente a la hoja que deseas modificar.
- Busca la etiqueta <sheetProtection> y elimínala por completo.
- Recrear el archivo original
- Guarda los cambios realizados en el archivo XML y vuelve a empaquetar el contenido en formato ZIP.
- Renombra nuevamente el archivo cambiando la extensión de .zip a .xlsx para que Excel lo reconozca.
Consejos y precauciones a la hora de quitar las contraseñas a hojas de cálculo
- Haz copia de seguridad: Siempre trabaja con una copia del archivo original. Cualquier error al editar el XML puede dejar inservible la hoja o el documento completo.
- Es recomendable tener cierto conocimiento técnico: Manipular archivos XML puede resultar intimidante si no estás familiarizado con su estructura. Utiliza editores especializados si es necesario.
Quitar la contraseña si no conoces la contraseña de tu archivo Excel
Siendo acabar con tus ilusiones, pero eliminar la protección de un archivo Excel mediante la eliminación de la contraseña sólo es posible si conoces la contraseña actual. Si no sabes la contraseña, malo. La realidad es clara y se mantiene hasta la fecha:
La protección por contraseña en un archivo Excel cifrado se basa en algoritmos de cifrado avanzados y robustos, muy similares a los utilizados en archivos ZIP cifrados.
Esto quiere decir que no existen métodos efectivos ni “atajos” para descifrar la contraseña sin contar con ella. Ya que ¿Qué chiste tendría que Microsoft desarrollase estas protecciones, si después con un tutorial latino de 3 minutos te la saltas? Obviamente ninguno.
La única vía para poder acceder al contenido del archivo es intentar recuperar o adivinar la contraseña. Existen herramientas que realizan ataques de fuerza bruta o ataques de diccionario, los cuales se basan en la verificación automática de múltiples combinaciones. Sin embargo, estos métodos sólo tienen alguna posibilidad de éxito si la contraseña es débil, corta o fácilmente predecible (por ejemplo, “1234” o “contraseña”).
En el caso de que se haya configurado una contraseña compleja y segura, estos intentos se vuelven prácticamente inútiles, ya que el tiempo de cómputo requerido y los recursos necesarios para probar todas las combinaciones posibles son prohibitivos a menos que tengas un PC cuántico (y aún así le llevaría lo suyo).
Además, actualmente Microsoft ha reforzado aún más la seguridad en Excel. Esto significa que cada vez es más y más difícil saltarse esta seguridad. Por ello, la recomendación es guardar correctamente las contraseñas de tus documentos, y si intentas acceder para cotillear lo que no es tuyo, simplemente, deja de hacerlo.
Quitar protección de hoja de Excel sin conocer la contraseña
En este apartado, hay un poco más de esperanza. Si necesitas quitarle la contraseña una hoja de cálculo específica sin saberla previamente, existe un método que implica manipular el archivo a nivel interno. Este proceso consiste en editar el contenido XML del archivo .xlsx y suele funcionar en las versiones actuales de Excel. Aquí te explico paso a paso cómo quitar la protección de una hoja de Excel sin saber la contraseña:
Paso 1: Realiza una copia de seguridad
Antes de empezar, crea una copia del archivo original. Realiza todos los cambios en esta copia para asegurarte de que, si ocurre algún error, el documento original permanezca intacto.
Paso 2: Cambia la extensión del archivo y abre con un programa de compresión
- Renombra el archivo .xlsx cambiándolo a .zip.
- Abre la copia renombrada con un programa de compresión (por ejemplo, 7-Zip).
7-Zip es software libre y sigue siendo una de las herramientas recomendadas para este fin.
Paso 3: Navega a la carpeta interna "xl"
- Dentro del archivo comprimido, ubica y abre la carpeta xl.
- Luego, accede a la subcarpeta worksheets, donde se encuentran los archivos XML de cada hoja de cálculo (por ejemplo, sheet1.xml, sheet2.xml, etc.).
Paso 4: Identifica y edita el archivo XML correspondiente
- Determina cuál es la hoja protegida (generalmente, puede requerir que pruebes abriendo distintos archivos si no lo tienes claro).
- Haz clic derecho sobre el archivo (por ejemplo, sheet1.xml) y selecciona “Editar” o utiliza la tecla [F4] para abrirlo en un editor de texto.
Paso 5: Ubica y elimina la secuencia de protección
- Dentro del código XML, busca la etiqueta que inicia con <sheetProtection.
- Selecciona y elimina todo el bloque desde <sheetProtection hasta el cierre correspondiente />.
Asegúrate de no borrar ningún otro elemento del XML para evitar dañar la estructura del archivo.
Paso 6: Guarda y actualiza el archivo modificado
- Guarda los cambios realizados en el editor de texto.
- Al cerrar el editor, 7-Zip te preguntará si deseas actualizar el archivo modificado dentro del archivo comprimido; confirma para proceder.
- Finalmente, cierra 7-Zip y renombra el archivo de nuevo a su extensión original (.xlsx).
Abre la copia modificada en Excel. La hoja que estaba protegida ya no tendrá restricciones de edición. Es importante mencionar que este método no revela la contraseña original, simplemente elimina la protección, y el valor de la contraseña en el archivo se almacena internamente como un hash, por lo que no es recuperable.

Consejos para proteger estas contraseñas en Excel
Siempre es importante tener toda contraseña a buen recaudo, y enExcel no es la excepción. Una forma fácil y cómoda puede ser elegir para esto frases de paso que resulten fáciles de recordar para ti, pero difíciles de adivinar para otros, como por ejemplo "QuieroMuchoAMiPerritaBlanca1", donde combinas letras mayúsculas, minúsculas y números de forma natural.
Otra forma muy útil es el uso de gestores de contraseñas, como KeyPass o 1Password, que permiten generar claves muy fuertes y guardarlas de forma segura sin la necesidad de recordarlas todas, y dónde acceder a ellas no tiene complicaciones.
Asimismo, es importante tener claro que, en situaciones de recuperación, contar con métodos establecidos (por ejemplo, la verificación de identidad para cambios de contraseña) puede ser realmente importante, sobre todo antes de recurrir a herramientas de terceros. Si decides usar alguno de estos programas para desbloquear un archivo, revisa que sean “legales.”
Y hagas lo que hagas, ten siempre clara la máxima de que “mejor prevenir que curar”.