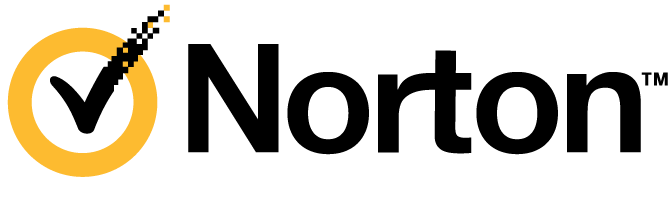En esta guía te indicamos cuales son los pasos recomendables para proteger tu red WIFI y bloquear el acceso a intrusos.
En esta guía te indicamos cuales son los pasos recomendables para proteger tu red WIFI y bloquear el acceso a intrusos.
Esto no solo es bueno para no perder velocidad, sino que evitaremos que nuestra información pueda ser monitorizada por terceros.
Estudios recientes señalan que el uso de redes wifi ajenas sigue en aumento: en 2015 se estimaba que el 12% de los usuarios empleaban redes wifi de terceros, mientras en 2024 es un 18% de los internautas los que se aprovechan de las redes wifi de otros particulares. Esto, en gran medida, se debe a que los usuarios no toman las precauciones adecuadas para "cerrar puertas" a los demás.
Debemos señalar que este tipo de delito está tipificado en el código penal español. Los artículos 255 y 256 (defraudaciones de fluido eléctrico y análogas) tratan este aspecto. Si el hecho tiene consecuencias económicas pero no alcanzan los 400 € de fraude, se considera una falta en lugar de un delito. Pero, por otro lado, acceder a una red privada rompiendo su seguridad podría ser calificado como una revelación de secretos (tipificado en el art. 197) y podría suponer una pena de entre 1 y 4 años de prisión.
Veamos, por tanto, qué podemos hacer para dificultar al máximo la tarea a los intrusos.
Aprende a proteger tu red WiFI
1. Conéctate a tu router por medio del navegador mediante la dirección de Puerta de Enlace (Gateway IP Adress)
Cómo encontrar tu puerta de enlace y conectarte a través de ella en Windows:
- Haz clic en Inicio > Ejecutar > escribe "cmd" > presiona Enter
- Una vez se muestre la ventana "Comando de sistema", escribe "ipconfig /all" y presiona Enter
![]()
- Localiza la línea definida como "Puerta de Enlace" y toma nota del valor numérico. Es algo similar a "192.168.1.1"
- Abre tu navegador habitual
- Sitúate en la barra de direcciones y escribe el valor IP de la puerta de enlace. Después pulsa Enter
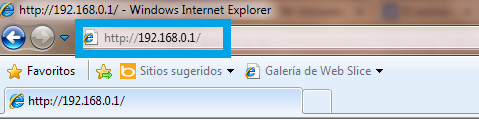
Cómo encontrar tu puerta de enlace y conectarte a través de ella en Mac
- Abre el buscador y ejecuta "Terminal" dentro de Aplicaciones > Utilidades
-
Una vez en Terminal, escribe "ipconfig -a" y presiona Enter
- Localiza la linea etiquetada como "Gateway" y toma nota del número que sigue. Será algo similar a "192.168.1.1"
- Abre Safari (o tu navegador favorito)
- Sitúate en la barra de direcciones y escribe el valor IP de la puerta de enlace. Después pulsa Enter
Tras seguir estos pasos deberemos tener frente a nosotros la venta de bienvenida al router. Tras introducir nuestro Usuario y Contraseña, se mostrará una ventana similar a la inferior (cada marca tiene su propia interfaz)
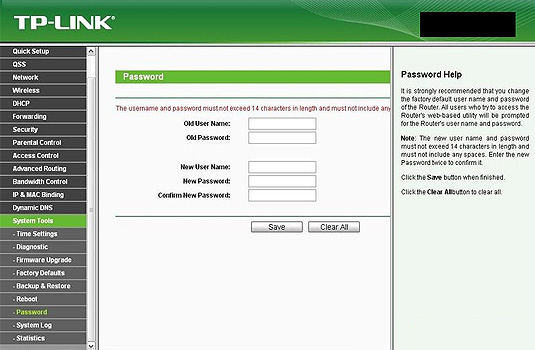
2. Activa el encriptado de tu Punto de Acceso
Emplear un encriptado de 128 bit o superior hará más segura tu red Wifi. WEP y WPA son esquemas de encriptado totalmente distintos. WEP es inseguro y se ha probado que es posible craquearlo en minutos usando harramientas "open source" (gratuitas) que se consiguen en la red. Usar como mínimo WPA es lo recomendable porque es mucho más seguro, aunque a veces un poco más complicado de configurar correctamente que WEP. Tampoco es seguro al 100%. Algunos Puntos de Acceso viejos o tarjetas wireless no soportan WPA2. Si este es tu caso, es recomendable que adquieras una nueva tarjeta que soporte este estándar de encriptado, dependiendo de la importancia que le des a tu seguridad.
3. Establece una contraseña segura para acceder al router.
 Cualquier persona que sepa esta contraseña será capaz de desactivar todas nuestras medidas de seguridad. Si olvidamos la contraseña, la mayoría de los routers cuentan con un botón de "Reset" que deberemos pulsar durante cierto tiempo para restablecer los valores de fábrica del aparato. Si no lo tiene, habrá que pulsar el botón de encendido en su lugar.
Cualquier persona que sepa esta contraseña será capaz de desactivar todas nuestras medidas de seguridad. Si olvidamos la contraseña, la mayoría de los routers cuentan con un botón de "Reset" que deberemos pulsar durante cierto tiempo para restablecer los valores de fábrica del aparato. Si no lo tiene, habrá que pulsar el botón de encendido en su lugar.
Procura escoger una contraseña fuerte -con bastantes caractéres y empleando números o símbolos-. Solo habrá que introducirla una vez, asi que no hay gran problema en esto. Cuando nos conectemos al router via cable LAN mientras lo configuramos, podremos copiar y pegar nuestra contraseña en el router y en los ajustes locales para así no tener que introducirla de nuevo.
- Usa una contraseña segura. No emplees passwords que puedan ser descifradas fácilmente para tu WPA/2 o contraseña de acceso al router (ABC123, 987654321, etc). usa algo difícil de adivinar y que contenga mayúsculas y minúsculas, así como números y, a ser posible, símbolos (depende de si el router lo soporta). Cuanto más larga la cadena, más seguridad. Ten en cuenta que para el estándar WPA el máximo es de 63 caracteres y el mínimo es 20. Esfuérzate un poco aquí: contraseñas difíciles son difíciles de recordar, pero también de "crackear".
- Si empleas una clave más débil que las comunes WPA y WPA 2 esta podría ser adivinada en menos de un día, empleando para ello una combinación de tablas precalculadas y diccionarios. La mejor forma de establecer una contraseña realmente segura es aquella que se realiza sin estar conectado a internet.
4. Cambia el Service Set Identifier (nombre de nuestra red o SSID)
Es recomendable cambiar el valor por defecto por algo único y fácil de recordar. Un SSID por defecto indica a los hackers que la red ha sido configurada por un "novato" y que por tanto muchas opciones (como la contraseña) estarán igualmente en valor predeterminado. Usa un valor que puedas identificar y recordar fácilmente, ya que esta medida no tiene influencia alguna en el nivel de seguridad de la red (incluso aunque decidamos no "difundirla")
5. Activa el filtrado de direcciones MAC en tu punto de acceso o router.
La MAC se refiere a la dirección física única que describe a cada dispositivo de red Wifi. Son de un aspecto similar a "b0:f3:c1:19:06:de". Un filtrado de acceso que incluya dirección MAC registrará el hardware de cada dispositivo de red y sólo permitirá el acceso a nuestra red aquellas direcciones que hayamos incluído como autorizadas.
Sin embargo, los hackers también pueden clonar (MAC Spoofing) direcciones MAC y entrar así en la red, así que esta medida no debe sustituir un fuerte encriptado WPA2.
6. No desactives la opción "Difusión SSID" o SSID Broadcast.
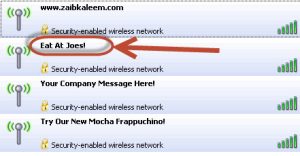 En contra de lo que sugiere la lógica, no debemos desactivar la opción de difusión SSID. Puede parecer que les dificultamos la vida a los intrusos, pero de hecho es contraproducente. Aunque esto hará nuestra red invisible a los vecinos, un hacker determinado a entrar aún puede sniffear o "absorver" nuestra SSID. Y estamos forzando de forma implícita a nuestro equipo a mostrar nuestro SSID donde quiera que estemos, mientras este intenta conectarse al punto de acceso. Cualquiera podría entonces hacerse pasar por nosotros frente al router y obtener nuestras credenciales por esa vía.
En contra de lo que sugiere la lógica, no debemos desactivar la opción de difusión SSID. Puede parecer que les dificultamos la vida a los intrusos, pero de hecho es contraproducente. Aunque esto hará nuestra red invisible a los vecinos, un hacker determinado a entrar aún puede sniffear o "absorver" nuestra SSID. Y estamos forzando de forma implícita a nuestro equipo a mostrar nuestro SSID donde quiera que estemos, mientras este intenta conectarse al punto de acceso. Cualquiera podría entonces hacerse pasar por nosotros frente al router y obtener nuestras credenciales por esa vía.
7. Desactiva la conexión remota o "Remote Login"
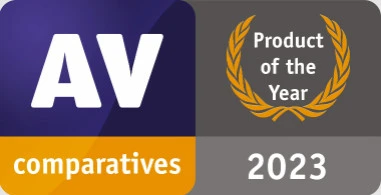
Premio anual al más puntuado 2023
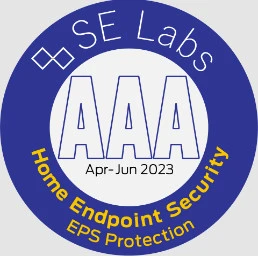
La mejor protección contra amenazas

Protección contra amenazas avanzadas

La VPN más rápida de 2022

Protección total para Android
El primer método de "fuerza bruta" empleado para entrar en nuestro router será este. La mayoría de nombres de usuario son establecidos como "admin". Y no es difícil para un virus o gusano crackear la contraseña si el nombre de usuario es conocido. Lo bueno aquí es que, normalmente, los routers traen esta opción desactivada por defecto. Asegúrate de que esta opción no está activada cuando lo configures y de forma periódica posteriormente. Si necesitas actualizar la configuración de tu router de forma remota, simplemente activa esta opción por un tiempo determinado mientras lo necesites.
8. Desactiva la administración wireless.
|
Puntuacion Global
?
La puntuación global es una evaluación integral que refleja el rendimiento, efectividad y calidad general de un antivirus. Considera aspectos como la detección de amenazas, facilidad de uso, impacto en el sistema, y características adicionales. Esta puntuación ayuda a determinar si el antivirus cumple con los estándares necesarios para una protección robusta y confiable.
| |||
|
Seguridad del Dispositivo
?
La seguridad del dispositivo es fundamental para prevenir infecciones por malware, virus y otras amenazas cibernéticas. Los antivirus modernos ofrecen protección en tiempo real, escaneos regulares y herramientas de eliminación de amenazas, garantizando que tus dispositivos se mantengan seguros y funcionando correctamente en todo momento.
|
 |
 |
 |
|
Protección contra phishing
|
 |
 |
 |
|
Protección antimalware en tiempo real
|
 |
 |
 |
|
Cortafuegos
|
 |
 |
 |
|
Protección contra ransomware
|
 |
 |
 |
|
Seguridad Adicional
?
|
 | ||
|
VPN
|
 |
 |
 |
|
Soporte técnico 24/7
| |||
|
Protección WiFi
|
 | ||
|
Gestor de contraseñas
|
 |
 |
 |
|
Control Parental
|
 |
 |
 |
|
Almacenamiento en la nube
|
 | ||
|
Privacidad
?
La privacidad es una característica clave en los antivirus, enfocada en proteger tu información personal contra el rastreo y la recolección de datos no autorizados. Esto incluye la protección de tu identidad, la prevención del robo de información y la eliminación de rastros de navegación, asegurando un entorno en línea seguro.
|
 | ||
|
Protección contra adware
|
 |
 |
 |
|
Protección contra spyware / stalkerware
|
 |
 |
 |
|
Protección de pagos en línea
|
 |
 | |
|
Limpieza de privacidad / Limpieza del navegador
|
 |
 | |
|
Anti-Banner
|
 | ||
|
Cuidado del dispositivo
?
El cuidado del dispositivo, dentro del contexto de un antivirus, incluye herramientas de optimización que eliminan archivos innecesarios y programas maliciosos, mejorando el rendimiento general. Además, previene el desgaste del sistema, asegurando que tu dispositivo se mantenga eficiente, rápido y protegido a largo plazo.
|
 | ||
|
Copia de seguridad y restauración
|
 | ||
|
Actualizador de software
|
 | ||
|
Desinstalador de aplicaciones
|
 | ||
|
Ahorro de energía / Aumento de rendimiento
|
 |
 | |
|
Optimización / Desfragmentación de disco
|
 | ||
|
Otras herramientas
?
Los antivirus modernos ofrecen una variedad de herramientas adicionales más allá de la protección básica. Estas incluyen escaneos avanzados, protección contra robo de identidad, herramientas de cifrado de archivos y análisis de vulnerabilidades, proporcionando una solución integral para la seguridad de todos tus dispositivos y datos personales.
|
 |
 | |
|
Sandbox / Entorno aislado
| |||
|
Anti-Spam
|
 |
 | |
|
Autenticación de 2 factores en la cuenta web
|
 |
 |
 |
|
Configuraciones de proxy personalizadas
|
 |
 |
 |
|
Protección de teclado/entrada
|
 | ||
Finalmente, solo nos quedará cambiar la opción que nos permite administrar el router a través de una red wirelss, estableciéndola en "off" o "desactivada" (significa que deberemos conectarnos con un cable LAN para poder cambiar sus opciones). Esto impedirá cualquier hackeo del router por medio del Wifi.
9. Desactiva WPS
Wifi Protected Setup es un método de autenticación que se tomó por seguro en su día. Sin embargo, pronto quedó atrás debido a la evolución de conocimientos y herramientas de los hackers (o de nuestros vecinos).
Como conclusión recuerda siempre usar contraseñas seguras que has cambiado manualmente. Ponles combinaciones de mayúsculas y minúsculas, números, caracteres especiales.. En resumen.. ¡Protege tu wifi!
Puedes leer más artículos sobre seguridad en nuestro blog en dónde no sólo hablamos sobre los mejores antivirus, sino dónde también te enseñamos a que aprendas a protegerte de todo tipo de ciberdelincuentes.