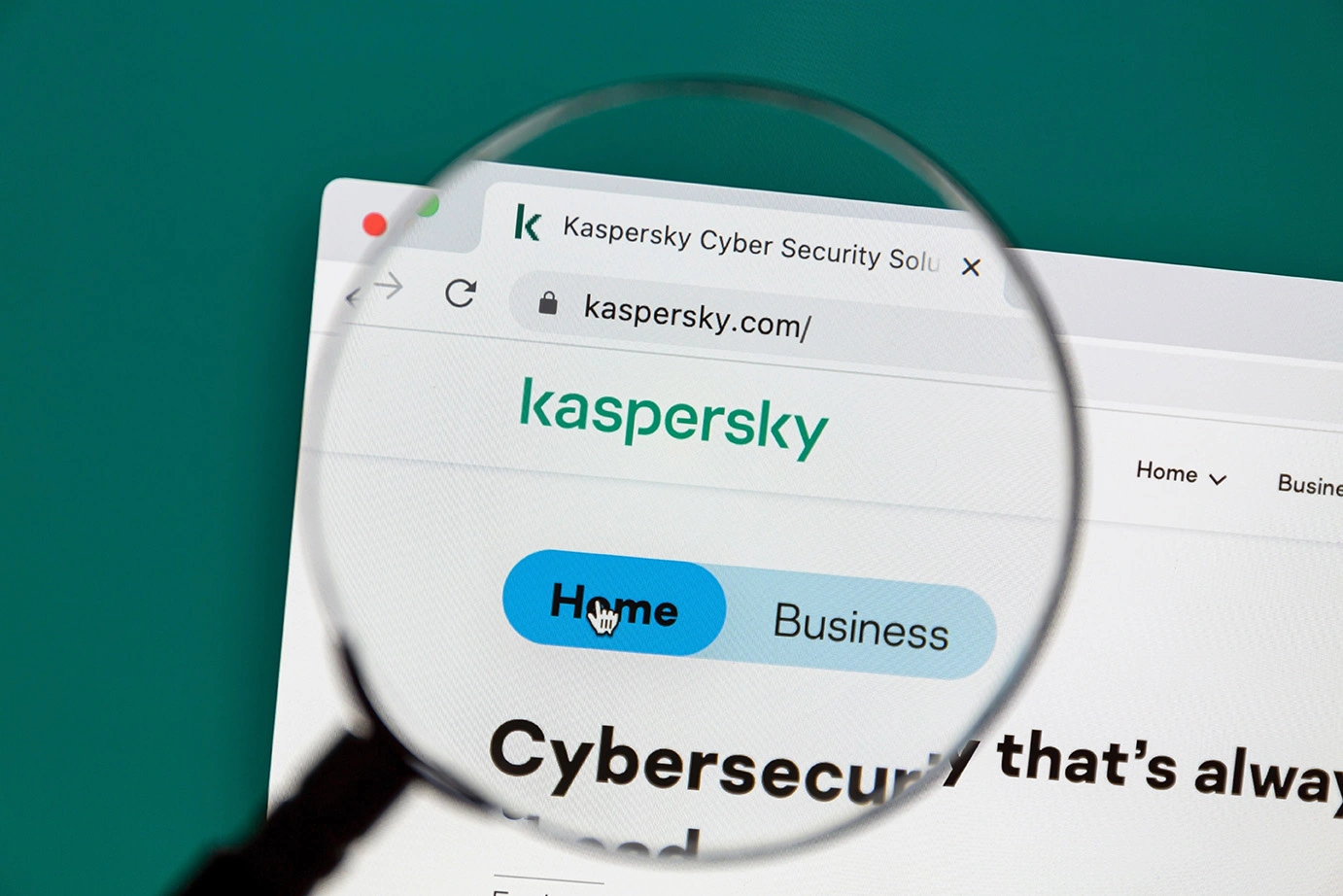Aunque Windows 11 es el sistema operativo más actual, y Windows 12 ya asoma a la vuelta de la esquina, Windows 10 sigue siendo una de las opciones más populares dentro del ecosistema tecnológico actual de Windows. Y, pese a que ya no recibe actualizaciones importantes desde octubre de 2024, sigue siendo compatible con una amplia gama de software y hardware, lo que lo sigue manteniendo como una de las opciones favoritas de muchos usuarios. Personalmente, he trabajado con Windows 10 durante años y puedo decir que su estabilidad y compatibilidad me siguen pareciendo muy cómoda y eficiente, tanto para uso personal como profesional.
En esta guía actualizada para instalar Windows 10 en 2025, os voy a guiar paso a paso por varios aspectos relacionados con la instalar Windows 10. Veremos cómo instalarlo desde 0, utilizando un USB booteable, cómo hacerlo de forma gratuita si es posible, cómo asegurarnos de no perder nuestros datos durante el proceso y también cómo actualizar desde Windows 7.
Además, también os voy a incluir información que considero de utilidad sobre cómo verificar los certificados instalados en vuestro sistema, algo que puede ser importante para garantizar la seguridad de vuestra conexión a internet. Aunque si queréis mantener la seguridad general, tenéis en esta web una amplia recomendación de antivirus gratis Windows 10. Ya os los busco hasta gratis, no os podéis quejar.
Mantener un sistema operativo actualizado y seguro no es solo una recomendación, es una necesidad. He visto casos en los que equipos con sistemas desactualizados han tenido problemas graves de rendimiento o incluso han sido vulnerables a ataques. Por eso, voy a intentar que tú que estás leyendo esto tengas claro cómo realizar estas tareas básicas para proteger tus datos y dispositivos.
Instalar Windows 10
Instalar Windows 10 desde cero puede parecer un proceso complicado si no tienes unos conocimientos mínimos, pero realmente es muy muy fácil si sabes seguir los pasos correctos, es mucho más sencillo de lo que parece, 100% garantizado. Lo he hecho varias veces en equipos diferentes, y puedo asegurar que siguiendo esta guía, no tendrás problemas. Tú fíate, que “yo pasé con 10 matemáticas”.
Instalar Windows 10, Paso 1: Descargar el archivo ISO oficial
- Ve a la página oficial de Microsoft y busca "Windows 10 Media Creation Tool".
- Si no ves la opción directa para descargar el archivo ISO:
- Abre el inspector del navegador (F12 o clic derecho > Inspeccionar).
- Cambia la vista a modo móvil (dispositivo móvil simulado).
- Recarga la página y selecciona "Descargar imagen de disco" para conseguir el archivo ISO directamente.
- Guarda el archivo ISO en una ubicación que a la que te sea fácil de acceder.
¿Fácil de momento? ¿verdad? Aún no te he perdido.
Instalar Windows 10, Paso 2: Crear un USB booteable con Rufus
- Descarga Rufus desde su sitio oficial (https://rufus.ie).
- Conecta una memoria USB de al menos 8 GB.
- Abre Rufus y selecciona tu memoria USB como dispositivo.
- En "Tipo de sistema de arranque", selecciona "Windows".
- Haz clic en el icono con forma de disco y selecciona el archivo ISO descargado.
- Configura las opciones:
- Para equipos modernos: deja GPT activado.
- Para equipos antiguos: cambia a MBR para mayor compatibilidad.
- Haz clic en "Iniciar" y espera a que se cree el USB booteable.
Esto ha sido un poco más completo, pero no dudo que sigues aún conmigo.
Instalar Windows 10, Paso 3: Iniciar desde el USB booteable
- Reinicia tu PC y accede al menú de arranque:
- Pulsando F12, Esc o Suprimir durante el encendido (depende del fabricante. Si a la primer no te va sigue probando con las otras opciones, o preguntale a Chat GPT desde el móvil cuál sería la tecla para tu modelo de PC).
- Selecciona tu memoria USB como dispositivo de arranque.
- Si no funciona:
- Ingresa a la BIOS (normalmente pulsando F2, Del o F10).
- Cambia el orden de arranque para poner el USB en primer lugar.
- Si usas UEFI, desactiva Secure Boot o cambia a Legacy Mode si es necesario.
Este ha sido un poco más fácil, vamos con el último esfuerzo.

Instalar Windows 10, Paso 4: Completa la guía de instalación
- Sigue las instrucciones del asistente de instalación:
- Selecciona idioma, formato de hora y teclado.
- Elige "Instalar ahora".
- Cuando te pida la clave del producto:
- Si ya tienes una licencia activa, no es necesario introducirla ahora.
- Si no tienes licencia, puedes adquirirla después.
- Selecciona la edición:
- Home para uso básico (seguramente uses este).
- Pro si necesitas características avanzadas (recomendado para profesionales, que si estás leyendo esto, no deberías ser tu caso).
- Elige "Instalación personalizada" y selecciona la unidad donde instalar Windows.
- Si vas a hacer una instalación limpia, elimina todas las particiones existentes.
- Espera mientras se copian los archivos y se reinicia el equipo varias veces.
Algunos consejos finales
- Realiza una copia de seguridad de tus archivos importantes antes de comenzar, después lo más posible es que no los puedas recuperar.
- Conectate a través de un cable de red (en lugar de Wifi) para acelerar la descarga de actualizaciones durante la instalación.
Instalar Windows 10 desde USB
Si en tu caso vas a instalar Windows 10 desde USB booteable, está bien, realmente es uno de los métodos más rápidos y eficientes para instalar Windows 10. Los pasos a seguir para instalar Windows 10 de esta forma son más simples.

Instalar Windows 10 desde USB, paso 1: Preparar el USB booteable
- Descarga Rufus desde su sitio oficial (https://rufus.ie).
- Conecta una memoria USB de al menos 8 GB.
- Abre Rufus y selecciona tu memoria USB.
- Haz clic en el icono de disco y selecciona el archivo ISO de Windows 10.
- Configura las opciones:
- Formato: NTFS (si el archivo ISO supera los 4 GB) o FAT32.
- Esquema de partición: GPT para equipos modernos, MBR para compatibilidad con equipos antiguos.
- Haz clic en "Iniciar" y espera a que se complete la creación del USB booteable.
Instalar Windows 10 desde USB, paso 2: Iniciar desde el USB
- Reinicia tu PC y accede al menú de arranque:
- Pulsando F12, Esc o Suprimir durante el encendido (Si estas teclas no van, pregúntale a Chat GPT desde el móvil que tecla se utiliza en tu PC).
- Selecciona tu memoria USB como dispositivo de arranque.
- Si no aparece el USB:
- Ingresa a la BIOS (F2, Del o F10).
- Cambia el orden de arranque para poner el USB en primer lugar.
- Si usas UEFI, desactiva Secure Boot o cambia a Legacy Mode si es necesario.

Instalar Windows 10 desde USB, paso 3: Completa el proceso de instalación
- Sigue las instrucciones del asistente de instalación:
- Selecciona idioma, formato de hora y teclado.
- Elige "Instalar ahora".
- Selecciona la edición (Home/Pro) según tus necesidades.
- Elige "Instalación personalizada" y selecciona la unidad de destino.
- Elimina las particiones existentes si deseas una instalación limpia.
- Espera mientras se copian los archivos y se reinicia el equipo varias veces.
Como ves es muy muy fácil instalar Windows 10 desde USB, y es algo que no te debería llevar más de 10 minutos.
Instalar Windows 10 Gratis
Instalar Windows 10 gratis es posible si sigues los métodos correctos. Existen 2 vías principales:
- Aprovechar una licencia legítima que ya tengas.
- Comprar una licencia baratilla en plataformas seguras como GVG Mall.
Instalar Windows 10 gratis: Opción 1, usar una licencia gratuita legítima
Con estos 5 pasos, deberías poder hacerlo:
- Verifica si tienes una licencia activa de Windows 7 o Windows 8.1.
- Abre el "Media Creation Tool" desde la página oficial de Microsoft.
- Selecciona "Actualizar este equipo ahora".
- El sistema comprobará tu licencia y realizará la actualización gratis.
- Durante el proceso, selecciona la opción "Mantener archivos" para conservar tus datos.
Instalar Windows 10 gratis: Opción 2: Comprar licencias económicas legales
Antes de optar por una licencia nueva, asegúrate de elegir plataformas seguras. No vaya a ser que descargues malware sin querer. Yo te recomiendo GVG Mall, pero tú elige la que quieras. Una vez encuentres la licencia, sigue estos pasos:
- Asegúrate de que la licencia sea oficial y válida.
- Descarga la licencia.
- Evita sitios con ofertas “demasiado buenas” o dudosos para evitar problemas de seguridad.

Instalar Windows 10 sin perder nada
A nadie le gusta perder archivos importantes al instalar un nuevo sistema operativo. Por suerte, al instalar Windows 10 nos facilitan opciones para mantener nuestros datos intactos durante el proceso. Con estas instrucciones, puedes instalar Windows 10 sin perder nada, de forma sencilla:
Antes de comenzar
- Realiza una copia de seguridad completa:
- Guarda documentos, fotos, vídeos y otros archivos importantes en un disco externo o nube.
- Exporta las configuraciones clave:
- Configuración del navegador, correos electrónicos, contraseñas y ajustes personales.
Durante la instalación
- En el asistente de instalación, selecciona "Mantener archivos" cuando te lo soliciten.
- Esta opción conservará tus archivos personales, aunque algunos programas pueden necesitar reinstalarse.
Después de la instalación
- Verifica que todos tus archivos cruciales estén intactos.
- Comprueba que las aplicaciones más importantes funcionen correctamente.
- Si falta algún programa, reinstálalo desde su fuente original.
Instalar Windows 10 desde Windows 7
Instalar Windows 10 desde Windows 7 es un proceso muuuuy sencillo si sigues los pasos correctos, aunque déjame preguntarte una cosa ¿Windows 7? ¿En 2025? Bueno, escuchamos pero no juzgamos, pero ... .A lo que iba, esta actualización con las herramientas adecuadas se hace bastante fluida:
Instalar Windows 10 desde Windows 7, paso 1: Verificación previa
Antes de comenzar, asegúrate de que tu sistema cumple con los requisitos necesarios:
- Confirma si tu versión de Windows 7 es de 32 o 64 bits. Puedes verificarlo yendo a "Panel de Control" > "Sistema".
- Revisa que tu hardware cumpla con los requisitos mínimos de Windows 10: procesador de 1 GHz o superior, 2 GB de RAM (4 GB recomendados) y al menos 20 GB de espacio libre en el disco duro.
Pasos a seguir
- Descarga la herramienta "Media Creation Tool" desde la página oficial de Microsoft. Esta herramienta se encargará de descargar e instalar Windows 10.
- Si encuentras problemas al ejecutarla, como errores durante el proceso, puedes usar Microsoft Easy Fix . Lo he utilizado varias veces cuando la herramienta fallaba, y funciona muy bien. Solo tienes que buscarlo en Google y descargarlo desde sitios confiables, como Tech White Solution.
- Una vez todo esté listo, selecciona "Actualizar este equipo ahora". Durante el proceso, asegúrate de elegir la opción para mantener tus archivos y aplicaciones. Esto garantiza que no pierdas datos importantes.
- La duración del proceso puede variar dependiendo del rendimiento de tu equipo, pero suele tardar entre 30 minutos y 1 hora, incluyendo varios reinicios automáticos.
Recuerda que, aunque la mayoría de las aplicaciones se mantienen, algunas antiguas podrían requerir reinstalación tras la actualización. Es siempre buena idea tener una lista de tus programas principales por si acaso.
Ver certificados instalados en Windows 10
Los certificados instalados en Windows 10 son necesarios para garantizar que las conexiones en internet sean seguras, especialmente cuando navegas por páginas HTTPS o usas correo electrónico cifrado. Saber cómo gestionarlos puede ayudarte a mejorar la seguridad de tu sistema.
Los certificados digitales verifican la identidad de sitios web, servidores y otras entidades en línea. Sin ellos, podrías estar vulnerable a ataques como el phishing o la interceptación de datos.
Cómo acceder a los certificados instalados en Windows 10
Para revisar y gestionar los certificados instalados en Windows 10:
- Presiona Windows + R para abrir la ventana "Ejecutar".
- Escribe certmgr.msc y presiona Enter.
- Se abrirá el Administrador de Certificados, donde encontrarás categorías principales como:
- Personal: Certificados asociados a tu cuenta.
- Confianza: Certificados raíz y de autoridades de confianza.
- Autoridades de Certificación: Certificados emitidos por entidades reconocidas.
Solución de problemas en certificados instalados en Windows 10
Si detectas certificados caducados o no confiables:
- Elimínalos haciendo clic derecho y seleccionando "Eliminar".
- Si necesitas importar nuevos certificados, por ejemplo, para configurar un servidor o correo corporativo, ve a "Archivo > Tareas > Importar" y sigue las instrucciones.
Personalmente, siempre reviso los certificados instalados en Windows 10 o cualquier otro sistema operativo después de una instalación limpia o una actualización importante. Esto me ayuda a evitar problemas de conexión y asegurarme de que mi sistema está protegido contra amenazas comunes.
Activar Windows 10 después de la instalación
Una vez que tienes Windows 10 instalado, el siguiente paso es activarlo para asegurarte de que todas sus funciones estén disponibles y puedas recibir actualizaciones importantes. He pasado por este proceso muchas veces, y te cuento cómo funciona.
Activación AUTOMÁTICAS tras instalar Windows 10
Si ya tenías una licencia válida de Windows 7 o 8.1, en cuanto conectes tu equipo a Internet, Windows 10 debería activarse automáticamente. Esto lo he visto suceder en varios equipos; simplemente enciendes el sistema, te conectas a una red y listo, todo se hace sin intervención tuya.
Activación MANUAL tras instalar Windows 10
En caso de que no tengas una licencia previa o necesites introducir una nueva clave, el proceso es sencillo:
- Ve a "Configuración" > "Actualización y seguridad" > "Activación".
- Selecciona "Cambiar producto clave" y introduce la clave que compraste legalmente.
- Si prefieres activar sin conexión a Internet, puedes llamar al número gratuito que tiene Microsoft (normalmente disponible en la misma pantalla de activación) y seguir las instrucciones telefónicas. Yo he usado esta opción una vez que no me iba el internet y la verdad es que funciona perfectamente.
Optimización y mantenimiento post-instalación
Instalar Windows 10 es solo el principio. Para sacarle el máximo partido, es importante optimizarlo y mantenerlo en buen estado. Puedes seguir algunos consejos básicos que he aplicado durante años.
Actualizar drivers y software crítico
Los drivers son esenciales para que tu hardware funcione correctamente. Puedes actualizarlos de dos maneras:
- Usando herramientas como Driver Booster, que automatizan el proceso.
- Descargándolos directamente desde los sitios web de los fabricantes de tus componentes (tarjeta gráfica, tarjeta madre, etc.). Personalmente, prefiero combinar ambas opciones: primero uso una herramienta para lo básico y luego reviso si hay algo específico que necesite una actualización manual.
Configuración inicial recomendada
Para empezar con buen pie, aquí tienes algunas configuraciones que recomiendo hacer tras instalar Windows 10:
- Ajustes de privacidad: Por defecto, Windows envía ciertos datos a Microsoft. Si prefieres evitar esto, ve a "Configuración" > "Privacidad" y desactiva opciones como "Diagnóstico" y "Publicidad personalizada". Es algo que siempre hago en mis equipos para mejorar mi control sobre los datos.
- Configuración de actualizaciones automáticas: Asegúrate de que las actualizaciones están habilitadas para que tu sistema reciba parches de seguridad y mejoras regulares. Puedes ajustar cuándo se instalan para que no interfieran con tu trabajo diario.
Herramientas útiles
Para mantener tu sistema limpio y eficiente, estas son algunas herramientas que suelo usar:
- CCleaner: Excelente para eliminar archivos temporales, cachés y otros elementos que ocupan espacio innecesario.
- Antivirus: Windows Defender es suficiente para la mayoría de los usuarios, pero si buscas algo más avanzado, Kaspersky, Bitdefender o incluso Norton en menor nivel son mejores opciones. Yo los pruebo todos a menudo, y sin duda me quedo con Kaspersky, pero tú elige el que consideres.
Con estos pasos, estarás seguro de que tu Windows 10 está funcionando al máximo rendimiento y está protegido contra posibles amenazas. Recuerda que la optimización es un proceso continuo, así que no dudes en revisar periódicamente estas configuraciones.
Preguntas frecuentes al instalar Windows 10
Aquí te respondo algunas de las preguntas más comunes que suelo recibir sobre la instalación y activación de Windows 10 que la gente me suele hacer.
¿Puedo instalar Windows 10 en cualquier PC?
No exactamente. Para instalar Windows 10, tu equipo debe cumplir con unos requisitos mínimos:
- Procesador: 1 GHz o superior, compatible con PAE, NX y SSE2.
- Memoria RAM: Mínimo 2 GB (recomendados 4 GB o más).
- Espacio en disco: Al menos 20 GB libres (más si vas a usar programas pesados).
- Gráficos: Adaptador gráfico DirectX 9 o superior con controlador WDDM 1.0.
- Resolución de pantalla: Mínima de 800x600 píxeles.
Si tu PC no cumple estos requisitos, es posible que Windows 10 no funcione correctamente o que el rendimiento sea muy lento.
¿Qué pasa si no activo Windows 10?
Si no activas Windows 10, notarás ciertas limitaciones en la funcionalidad del sistema:
- No podrás personalizar completamente el escritorio ni aplicar temas visuales avanzados.
- Recibirás recordatorios constantes para activar el sistema, lo que puede ser molesto.
- Algunas funciones avanzadas, como la integración completa con Microsoft Store o ciertos servicios en línea, estarán deshabilitadas.
- No recibirás actualizaciones críticas de seguridad a largo plazo, lo que puede poner en riesgo tu equipo.
Por eso siempre recomiendo activar el sistema, ya sea automáticamente o mediante una licencia legal.
¿Es seguro comprar licencias en línea?
Sí, pero debes tener cuidado con dónde compras. He visto muchos usuarios caer en estafas porque adquirieron licencias piratas o no válidas. Aquí tienes algunos consejos para identificar tiendas confiables:
- Compra solo en sitios oficiales o reconocidos, como Microsoft o distribuidores autorizados.
- Si usas plataformas de terceros, busca reseñas y opiniones de otros clientes.
- Asegúrate de que el sitio tenga un certificado SSL (el candado en la barra de direcciones) para garantizar que tus datos estén seguros.
- Evita precios demasiado bajos (por debajo de 15€); si parece demasiado bueno para ser verdad, probablemente lo sea.
Personalmente, he tenido buenos resultados con sitios como GVG Mall.
¿Cómo sé si mi equipo tiene UEFI o BIOS?
Saber si tu equipo usa UEFI o BIOS es importante, especialmente cuando vas a instalar Windows 10 o cualquier otro sistema operativo desde cero. Para verificarlo:
- Desde Windows:
- Abre el Panel de Control y ve a "Sistema".
- Haz clic en "Información del sistema" en el menú lateral.
- Busca "Tipo de firmware". Si aparece "UEFI", tu sistema usa UEFI. Si no aparece nada o dice "BIOS", entonces usas BIOS tradicional.
- Desde la BIOS:
- Reinicia tu equipo y accede a la BIOS (normalmente pulsando F2, Del o Esc durante el encendido).
- Busca opciones relacionadas con UEFI o Legacy Mode. Si ves UEFI mencionado, significa que tu equipo soporta este estándar.
Esta información es importante, ya que afecta a cómo configuras el arranque y el tipo de partición que debes elegir durante la instalación (GPT para UEFI, MBR para BIOS).