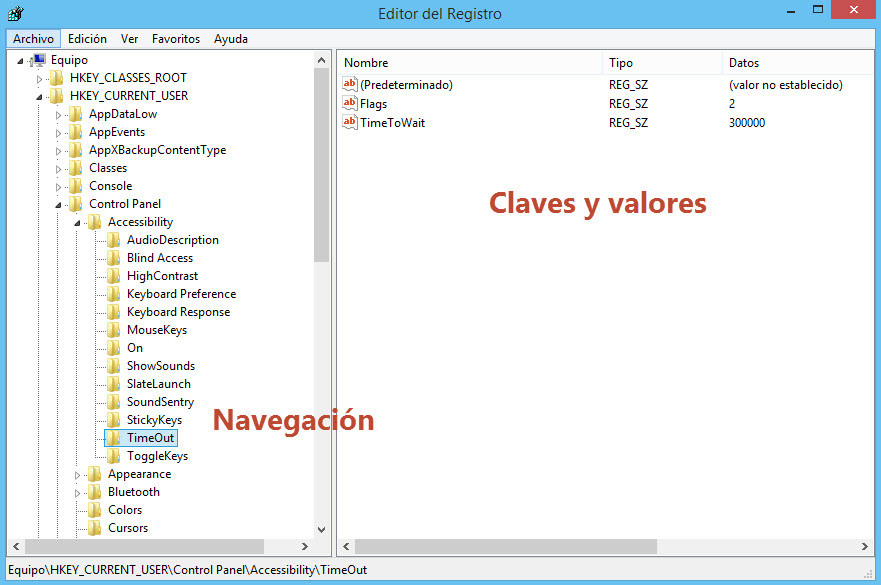En Mejor-Antivirus.com no solo puedes encontrar los mejores antivirus para Windows, sino que también te enseñamos trucos para que le saques todo el provecho a tu ordenador.
Si quieres conocer a fondo el sistema de Microsoft y aprovechar todo el potencial que ofrece, esta guía te indica como llegar a esas 10 herramientas clave en Windows.
No importa si estamos utilizando Windows 7, Windows 8, o incluso versiones anteriores. Windows contiene una serie de herramientas o utilidades de sistema, algunas de ellas un poco "escondidas", bastante útiles para personalizarlo. algunas están ubicadas en el menú Inicio, mientras otras solo serán accesible introduciendo un comando específico.
La mayoría de estas herramientas pueden abrirse rápidamente si conocemos el nombre del ejecutable -abriremos el Menú Inicio o Pantalla de inicio, buscaremos el nombre concreto del programa y presionaremos Intro. En Windows 8, deberemos seleccionar antes la categoría Configuraciones.
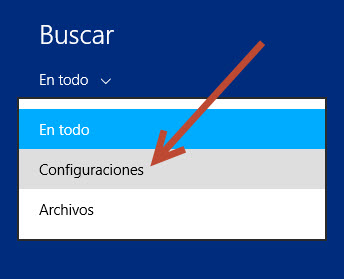
Diagnóstico de Memoria de Windows
Windows incluye su propia herramienta de Diagnóstico de Memoria (RAM) que podemos abrir reiniciando el PC, para que busque errores o inestabilidad en los módulos. Funciona de forma similar al popular Memtest86, que hemos comentado anteriormente. Queda claro, pues, que si queremos hacer una comprobación rápida de la RAM o no tenemos conexión a internet, no tendremos problema gracias a la herramienta de Diagnóstico de memoria de Windows.
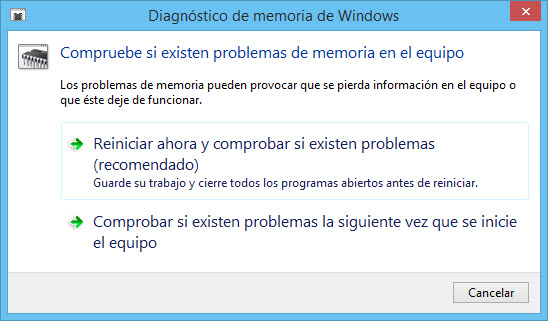
Podéis abrir esta utilidad de forma rápida ejecutando el comando MdSched.exe.
Monitor de recursos
El monitor de recursos de Windows nos ofrece una vista detallada del consumo de recursos del sistema. Podemos observar gráficos con detalles sobre la CPU, discos, redes y memoria RAM, o hacer scroll con el ratón para ir viendo las estadísticas de cada proceso o recurso. El comando resmon.exe abre este recurso de forma rápida.
Esto significa que podemos ver qué procesos están realizado un uso intensivo del disco duro, de la red, que procesos se está comunicando con qué direcciones de Internet y mucho más. Es monitor de recursos de Windows proporciona detalles de recursos de sistema de forma más detallada que el Administrador de Tareas.
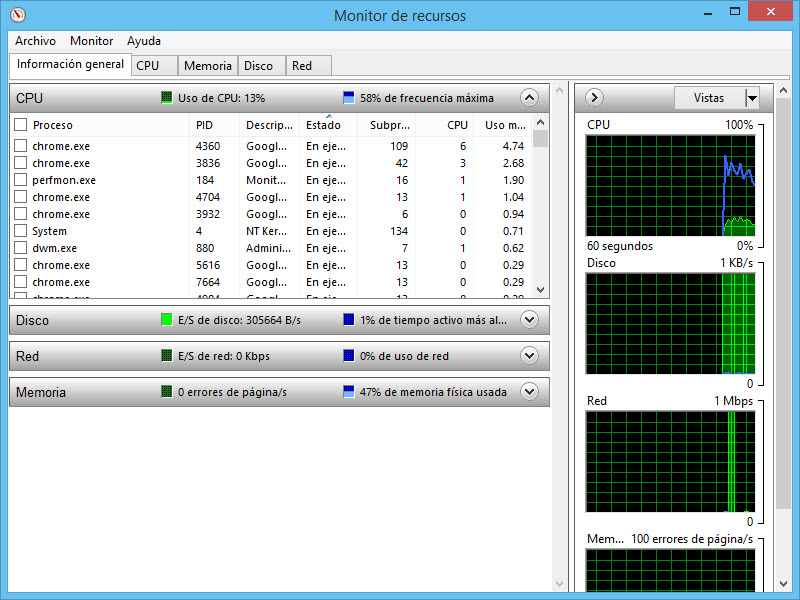
Podéis iniciar el Monitor de Recursos desde el Administrador de tareas, haciendo click en la pestaña de Rendimiento y seleccionando Monitor de recursos. También podéis acceder a él buscando la palabra en el Menú Inicio (Windows 7/Vista) o en la pantalla de Inicio/Búsqueda (Windows 8)
Monitor de Rendimiento
La aplicación Monitor de Rendimiento nos permite recopilar informes de rendimiento y funcionamiento de aplicaciones. Esto nos puede ser de utilidad para ver la evolución del rendimiento con el paso del tiempo, además de determinar como los cambios aplicados al sistema han ido afectando a su desempeño. También podemos obtener el rendimiento de un ordenador remoto en tiempo real.
Podéis utilizar el comando perfmon.exe desde la pantalla de búsqueda del Menú inicio o del comando Ejecutar.
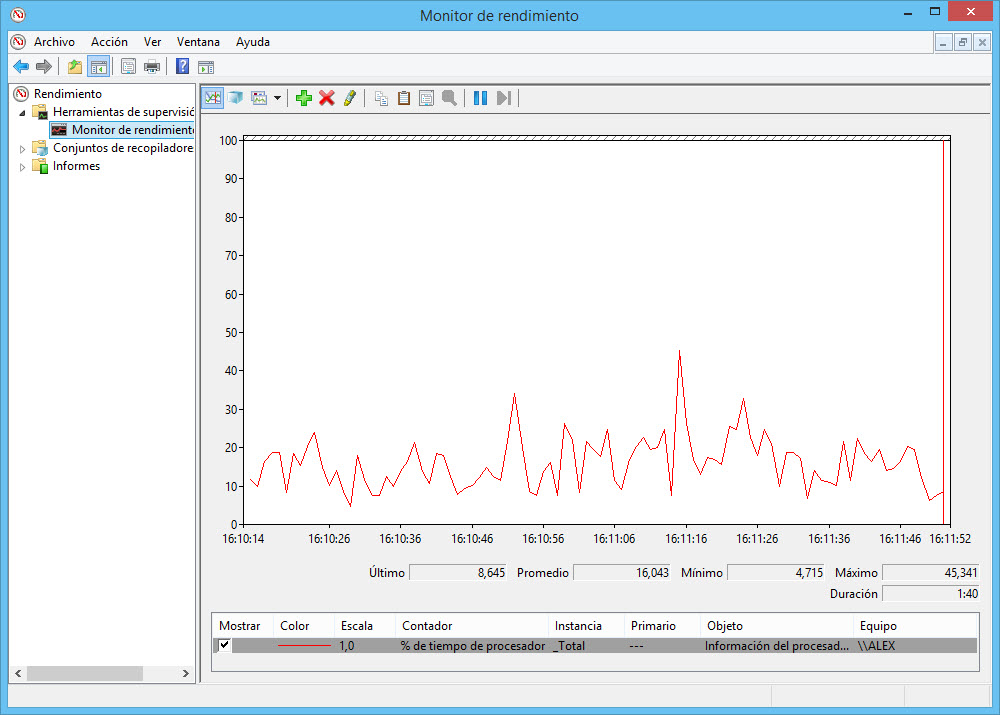
Administración de Equipos y Herramientas Administrativas
El monitor de Rendimiento es, de hecho, parte de las muchas herramientas MMC (Microsoft Management Console) de Windows. Muchas de ellas pueden ser accedidas desde la carpeta Herramientas administrativas, pero también podemos abrirlas desde una ventana de aplicación en Administración de Equipos. El comando compmgmt.msc también os llevará al administrador. Entre otras cosas, esta ventana contiene las siguientes herramientas:
- Programador de tareas: una herramienta que nos permite ver y personalizar, así como añadir tareas que se ejecutarán de forma programada en el sistema. Normalmente se utiliza para labores de rendimiento o mantenimiento interno, pero se puede programar y condicionar el lanzamiento de cualquier archivo ejecutable válido.
- Visor de Eventos: un visor de archivos LOG o de registro, que podemos filtrar y analizar y que ofrecen información relativa a instalación de aplicaciones, errores producidos por las mismas o pantallazos azules o cuelgues del sistema.
- Carpetas compartidas: una interfaz que muestra las carpetas que hemos compartido a través de la red local en nuestro ordenador, útil para ver que carpetas están siendo compartidas de un vistazo.
- Administrador de Dispositivos: El clásico Administrador de Dispositivos de Windows que nos muestra una lista detallada con todos los componentes conectados de forma interna o externa a nuestro PC. Desde ahí podemos deshabilitar dispositivos, configurarlos o actualizarlos.
- Administración de Discos: un administrador de particiones y unidades de disco, que podemos utilizar sin tener que depender de otras aplicaciones de terceros y que nos permitirá realizar muchas de las actividades que necesitamos.
- Servicios de Windows: una interfaz que nos permite ver y controlar los servicios que se ejecutan en segundo plano, en la "cara no visible" de Windows.
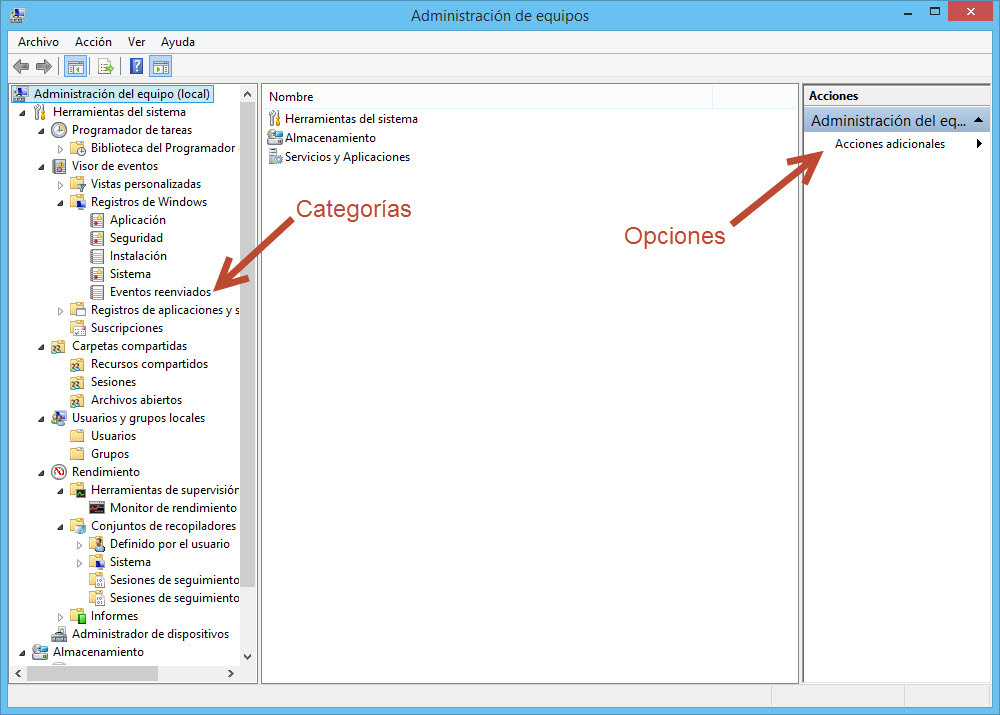
La carpeta de Herramientas Administrativas también contiene otras aplicaciones útiles, como el Firewall de Windows con Seguridad Avanzada. Esta aplicación permite controlar accesos y salidas de aplicaciones hacia la red, permitiendo crear reglas personalizadas. Debería estar habilitado, salvo que nuestro sistema cuenta con una Suite Antivirus que ofrezca su propio Firewall.
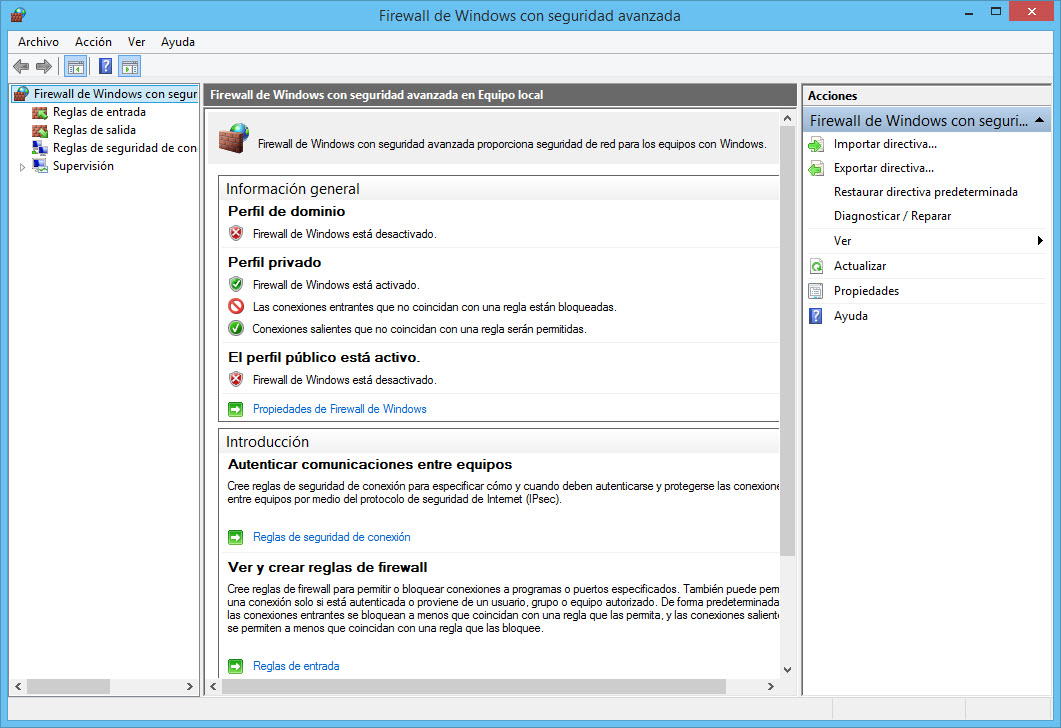
Control de Cuentas de Usuario
Windows contiene una utilidad de Cuentas de Usuario escondida, que proporciona algunas opciones que no están presentes en la interfaz habitual. Presionaremos la tecla de Windows+R para abrir el cuadro de diálogo "Ejecutar", después escribiremos netplwiz o control userpasswords2 y presionaremos Intro.

Esta ventana también contiene un acceso directo hacia la herramienta Usuarios y grupos locales, que ofrece otras herramientas de administración de usuarios, pero no puede utilizarse en versiones Home o Standard de Windows.
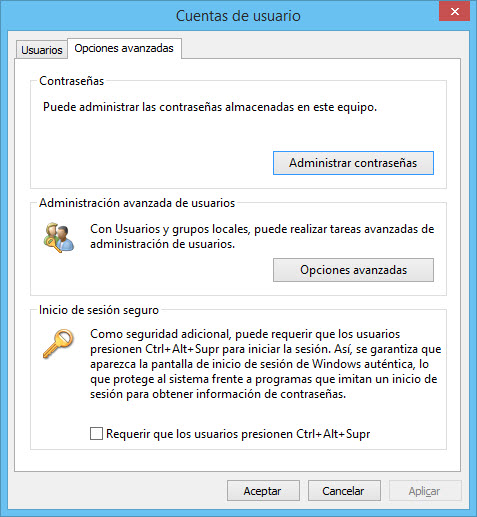
Liberador de espacio en Disco
La utilidad para Liberar espacio en Disco de Windows no está tan oculta como otras, pero seguro que no todo el mundo conoce que existe. Escanea la partición o disco deseado y encuentra archivos que podemos borrar para ganar espacio, desde temporales hasta volcados de memoria (ocurren cuando el sistema se bloquea). También se incluyen puntos de restauración antiguos, restos de archivos temporales de Windows Update y otros tipos de archivo.

Este liberador de espacio realiza funciones parecidas a los optimizadores de sistema, aunque de forma más limitada. Sin embargo, si no tenemos intención de gastar nos ayudará bastante.
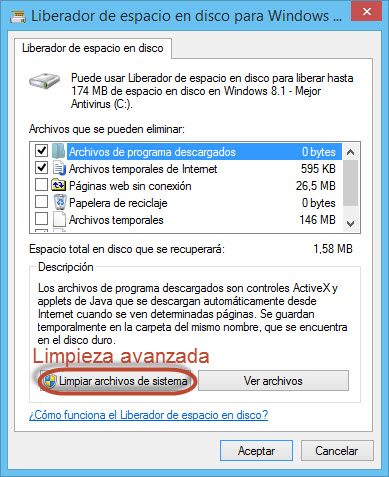
Acceded a esta herramienta escribiendo Liberador de espacio en disco en el Menú Inicio. También podéis escribir el comando cleanmgr.exe.
Editor de Directivas de Grupo
El Editor de Políticas de Grupo está disponible, exclusivamente, en las versiones Professional y Ultimate de Windows. Proporcionar una amplia variedad de ajustes que podemos aplicar, como administradores, para personalizar el comportamiento de usuarios y equipos, además de bloquear recursos o acceso a redes. También contiene ciertos ajustes que pueden interesar al usuario promedio.
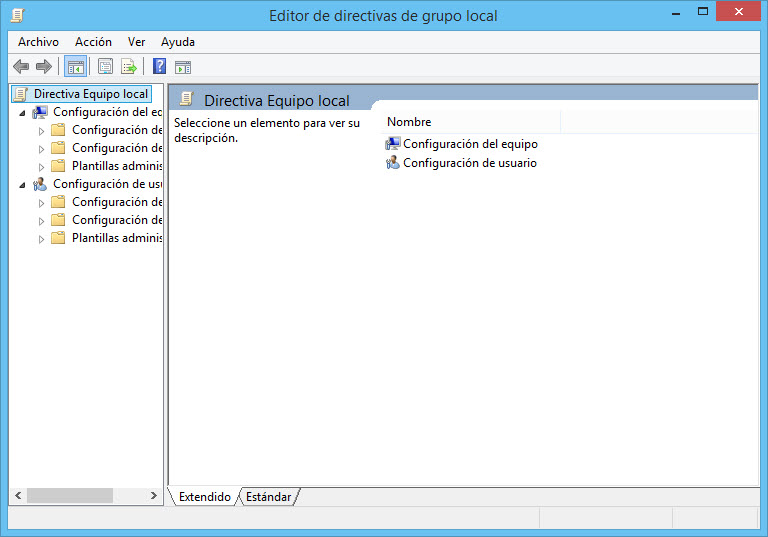
Por ejemplo, en Windows 8 el Editor de Políticas de Grupo puede usarse para desactivar la pantalla de bloqueo y arrancar el sistema operativo directamente en el escritorio.

Para abrirlo, debemos escribir gpedit.msc en el Menú Inicio o Pantalla de Inicio.
Editor de Registro
Seguro que todos habéis oido hablar del Editor de Registro de Windows -pero aún continúa estando algo escondido- y Microsoft no incluye acceso desde el Menú. Puede ser ejecutado mediante el comando regedit, desde el Menú Inicio o Ejecutar y después presionando intro.
Permite relizar muchos cambios y mejoras, más o menos las mismas que el Editor de Directivas, pero la interfaz varía ligeramente. Hay excepciones. Por ejemplo, en Windows 8 los usuarios de la edición Standard de Windows no pueden desactivar la pantalla de bloqueo mediante el Editor de Directivas de Grupo, pero sí pueden hacerlo desde el Editor de Registro.
MsConfig
La ventana de Configuración del sistema es otra herramienta clásica y muy valorada por su utilidad. Antes de Windows 8, que incluye su propio Administrador de Inicio ahora ubicado en Administrador de Tareas, esta herramienta era la única incluída en Windows que permitía desactivar el inicio automático de ciertos programas.
También permite personalizar el "boot loader" o archivo de inicio de Windows. Esto es muy útil si tenemos más de un sistema operativo instalado, o varias versiones de Windows.
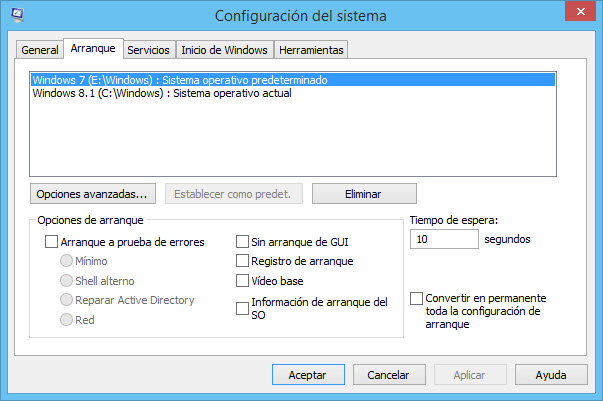
Para abrirlo, escribid msconfig en el Menú de Inicio o Búsqueda, seguido de Intro.
Información de Sistema
Esta utilidad nos permite ver toda la información de nuestro equipo, desde el modelo de placa base o lector de DVD hasta los periféricos conectados, variables de entorno configuradas y programas de inicio. No proporciona, digamos, una interfaz vistosa, ni tampoco una cantidad de información exagerada, pero puede sernos de ayuda en ciertas situaciones, sin vernos obligados a instalar un programa ajeno.
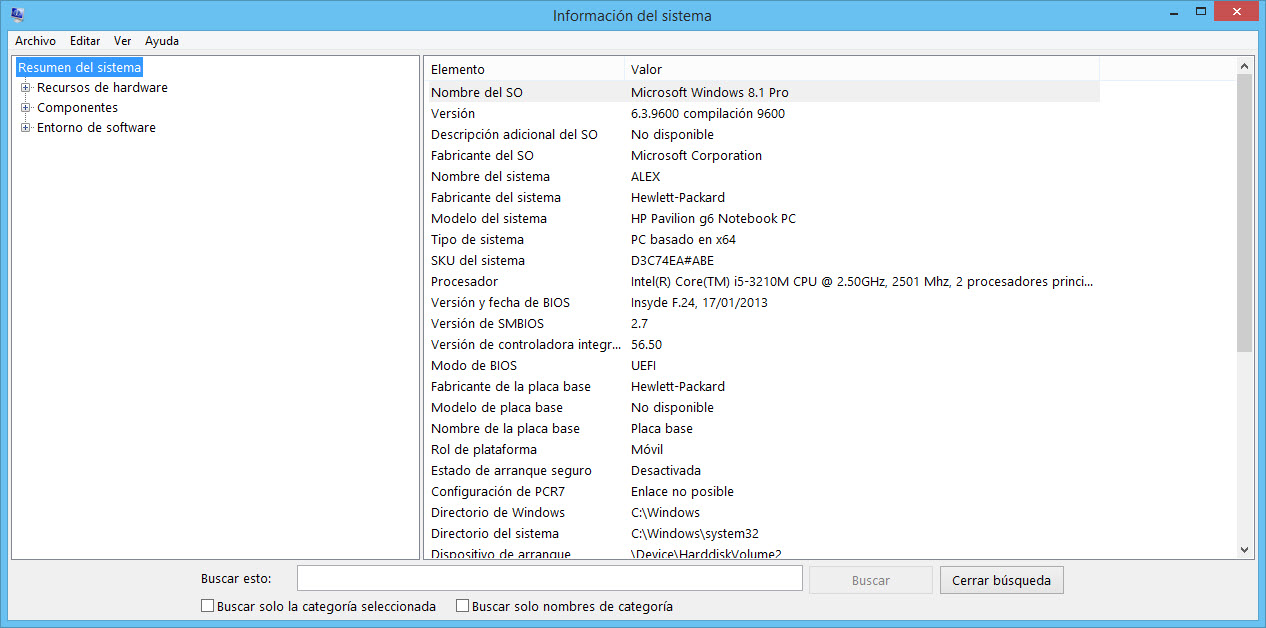
Para abrirlo, buscaremos como ya hemos comentado, escribiendo esta vez Información de Sistema en el menú. También admite el comando msinfo32.exe.