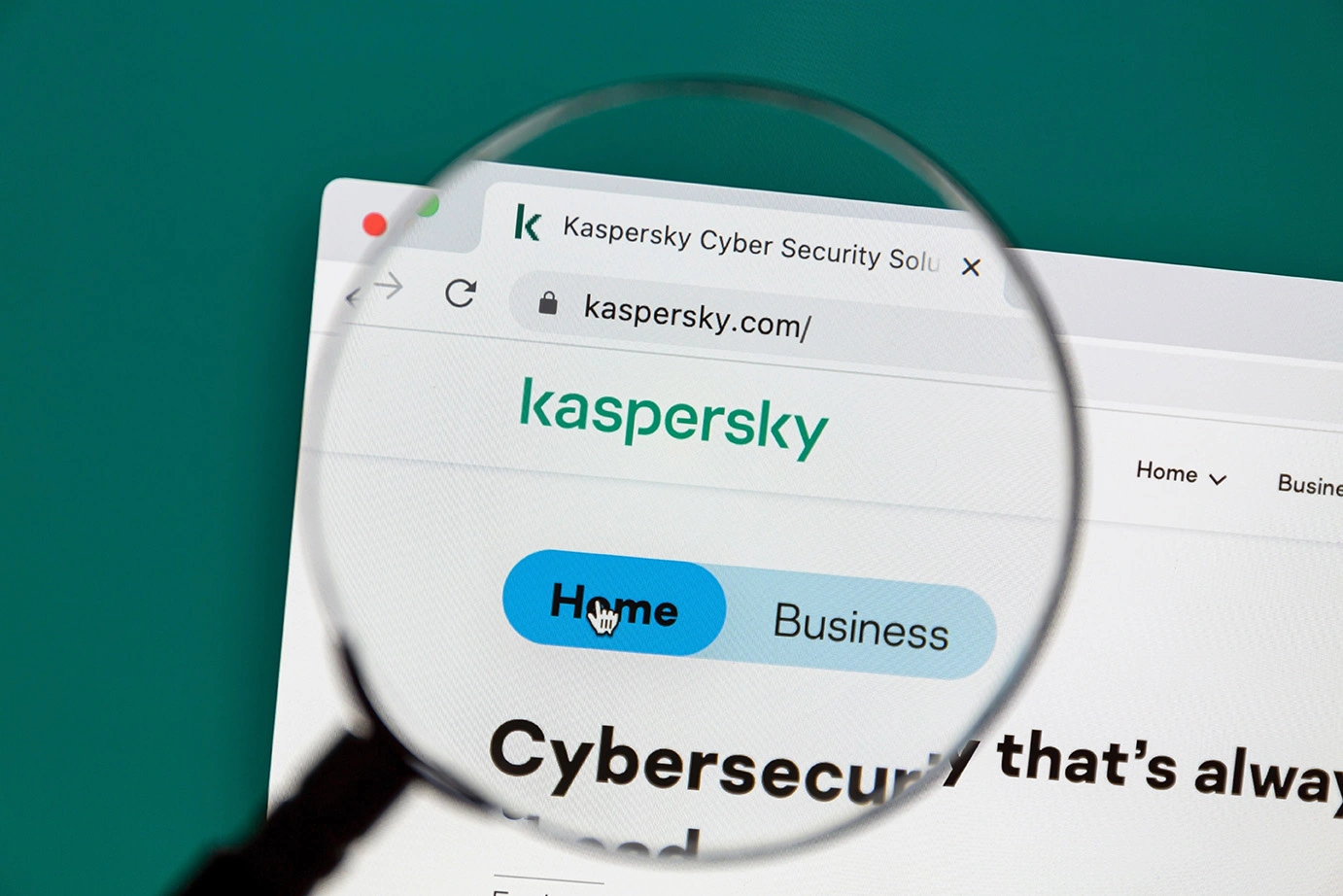¿Sabías que puedes grabar pantalla Windows sin necesidad de instalar ningún programa externo? Sí, has leído bien. Windows ya trae una herramienta genial integrada que te permitirá crear tutoriales, registrar reuniones o simplemente grabar momentos importantes, y todo con apenas un par de clics.
Así que, si alguna vez te has preguntado cómo grabar pantalla en Windows, estás en el lugar correcto. Vamos a verlo paso a paso, tanto para Windows 10 como para Windows 11, porque sabemos que no todos han dado el salto a la última versión, y eso está perfectamente bien, no te preocupe, aunque si no lo has hecho al menos deberías valorar descargar un antivirus gratis Windows aunque sea, para no quedarte sin protección en cuánto le dejen de dar soporte, ya en breves.

Grabar pantalla Windows 10
Vamos a empezar por grabar pantalla Windows 10, esa versión que tantos nos ha acompañado durante años. Y no te preocupes, aunque esta herramienta originalmente estaba pensada para jugadores, funciona igual de bien para cualquier actividad que quieras grabar.
Paso 1: Activa la herramienta Xbox Game Bar
Primero, asegúrate de que tienes activada la Xbox Game Bar. Para hacerlo:
- Ve a Configuración > Juegos > Capturas.
- Aquí, busca la opción "Grabar lo que pasó" y actívala.
- También puedes ajustar el tiempo máximo de grabación (hasta 4 horas) y configurar el audio (micrófono y/o sistema).
Pequeño consejo : Si no ves esta opción, no te asustes. Quizás aún no la has activado, pero con estos pasos lo resolverás en un momento.
Paso 2: Inicia la grabación
Ahora sí:
- Abre el programa o aplicación que quieres grabar.
- Luego, presiona las teclas Windows + G en tu teclado.
- Verás aparecer una barra negra con opciones. Haz clic en el botón "Iniciar grabación" y... ¡BAZINGA! Ya estás grabando.
La barra negra que ves al grabar pantalla Windows 10 no aparecerá en tu video final, así que no te preocupes si creías que iba a estropear tu grabación.
Paso 3: Detén la grabación y revisa tu archivo
Cuando termines de grabar pantalla Windows 10:
- Haz clic en el botón "Detener grabación".
- Tus vídeos se guardarán automáticamente en la carpeta Videos/Capturas de juegos.
Grabar pantalla Windows 10 con estos pasos ha sido demasiado fácil, las cosas como son. No me lo niegues.
Grabar pantalla en Windows 11
Y ahora, de regreso a 2025, vamos con grabar pantalla Windows 11. La interfaz ha cambiado un poquito, pero la magia sigue siendo la misma. Así que vamos a echarle un vistazo a cómo funciona esta maravilla tecnológica.
Paso 1: Activa la herramienta Xbox Game Bar
En Windows 11, la ruta es prácticamente idéntica:
- Configuración > Juegos > Capturas.
- Aquí podrás activar la opción "Grabar lo que pasó", establecer el tiempo máximo de grabación (mínimo recomendado: 2 horas) y configurar el audio y la calidad del video.
Asegúrate de que no hay ninguna extensión rara instalada que pueda interferir con la herramienta. Ya sabes, mejor prevenir que curar.
Paso 2: Comienza a grabar pantalla Windows 11
Nuevamente, para grabar pantalla Windows 11:
- Abre el programa que quieras grabar y presiona Windows + G.
- Haz clic en "Iniciar grabación" y deja que la magia ocurra.
Si vas a grabar presentaciones o tutoriales, activa la opción de capturar el cursor del mouse. Todo espectador que vea tu video te lo agradecerá.
Paso 3: Encuentra tus archivos
Al igual que en Windows 10, tus grabaciones se guardarán en la carpeta Videos/Capturas . No tendrás que buscar mucho, prometido.
Grabar pantalla Windows ¿Algo puede fallar?
Si claro, aunque grabar pantalla en Windows sea megasencillo, a veces, puede pasar que intentes grabar y... nada. Pero que no panda el cúnico, aquí tienes algunas razones comunes y sus soluciones:
- No has activado la herramienta: Si, esto es más común de lo que piensas… revisa que tengas activada la Xbox Game Bar en Configuración.
- Algún problema de compatibilidad: Asegúrate de tener bien actualizado tu Windows por si acaso.
- Interferencias de programas externos: Desinstala cualquier software de terceros que pueda estar interfiriendo.
- Tu Hardware no tira: Yo tengo un PC viejo que enciendo a veces, que no es capaz de grabar pantalla en Windows, le tengo una gráfica casi tan vieja como yo, y no la quiere.
Trucos para grabar pantalla Windows
Quiero dejarte algunos tips que te ayudarán a mejorar la calidad de tus grabaciones.
1. Prueba diferentes configuraciones:
- Calidad del video:
- Prueba con opciones como "alta" o "estándar" dependiendo de si priorizas nitidez o espacio de almacenamiento.
- Si vas a compartir el video, una calidad alta es ideal; si lo guardas solo para ti, puedes optar por estándar para ahorrar espacio.
- Audio:
- Activa tanto el micrófono como el audio del sistema si necesitas capturar ambas fuentes.
- Ajusta los niveles de volumen para asegurarte de que se escucha todo claramente.
2. Haz limpieza regular:
- Extensiones innecesarias:
- Revisa las extensiones instaladas en tu navegador y elimina aquellas que no uses. Las extensiones maliciosas pueden interferir con herramientas como la Xbox Game Bar.
- Menos es más: un equipo limpio funciona mejor.
- Archivos temporales:
- Elimina archivos innecesarios y caché acumulada. Esto mejora el rendimiento general de tu PC y reduce las posibilidades de fallos durante las grabaciones.
3. Mantén tu PC actualizado:
- Actualizaciones importantes:
- Las actualizaciones no solo añaden nuevas funciones, sino que también corregirán errores y parchearán vulnerabilidades.
- Un PC actualizado funcionará más fluido y evitará sorpresas desagradables durante tus sesiones de grabación.
Grabar pantalla en Windows, Task Completed
Y con esto y un bizcocho, yo me despido.. Ahora sabes cómo grabar pantalla Windows 10, como grabar pantalla Windows 11, sin complicaciones ni programas externos. Ya puedes ser todo un pro y dejarme sin trabajo en un par de días.
Espero que este tutorial te haya resultado tan útil como entretenido. Recuerda que un poco de paciencia y curiosidad pueden llevarte muy lejos en el mundo de la tecnología.
Si tienes alguna duda o comentario, no dudes en escribirme. ¡Nos vemos en el próximo artículo!