Saber qué tipo de placa base tienes puede parecer una pregunta técnica, pero conocer esta información es importante para un buen rendimiento de tu equipo. Tal vez ya sepas qué modelo de PC o Mac tienes, pero ¿te has preguntado alguna vez qué placa base está en su interior? Esa es la clave que conecta todos los componentes de tu ordenador, permitiendo que funcionen en conjunto.
Saber qué placa base tienes no solo es útil para comprender las capacidades y limitaciones de tu sistema, sino también para estar preparado en caso de que necesites actualizar algún componente, especialmente si estás pensando en mejorar el rendimiento de tu equipo. Así que, si eres de los que se preocupan por mantener su PC o Mac funcionando de forma fluida y eficiente, conocer la placa base es un paso fundamental. Y no te preocupes, te mostraré cómo descubrir esta información tanto en Windows, Mac como en Linux de una forma sencilla.
¿Qué es una placa base?
La placa base es el corazón de tu ordenador, el componente que conecta y coordina todos los demás elementos de hardware. Sin ella, tu PC simplemente no podría funcionar, ya que es la que permite que la CPU, la RAM, la GPU, los puertos USB y las unidades de almacenamiento trabajen en armonía. Imagina que es como el tablero central de control que mantiene todo en marcha.
Conocer las especificaciones de tu placa base es vital para entender hasta dónde puede llegar tu equipo. Esto es especialmente relevante si usas un portátil, donde las actualizaciones suelen ser más complicadas debido a la falta de espacio. Por ejemplo, si tienes un equipo que ya lleva tiempo funcionando y has notado que empieza a fallar, saber cuánta RAM soporta tu placa base podría ayudarte a darle un empujón extra de rendimiento sin necesidad de cambiar todo el sistema.
Además, si estás pensando en actualizar tu equipo para mejorar tu experiencia de juego o para manejar software más potente, conocer las capacidades de tu placa base es el primer paso. En resumen, la placa base es una pieza esencial que define lo que tu ordenador puede y no puede hacer.
Cómo saber qué placa base tengo en Windows
Si usas Windows, averiguar qué tipo de placa base tienes es bastante sencillo. Hay varias maneras de hacerlo directamente desde tu sistema operativo sin necesidad de abrir la caja de tu PC.
Información del sistema
Una de las formas más simples es utilizar la herramienta de Información del sistema de Windows. Solo necesitas seguir estos pasos:
- Pulsa las teclas Windows + R para abrir la ventana Ejecutar.
- Escribe msinfo32 y haz clic en Aceptar.
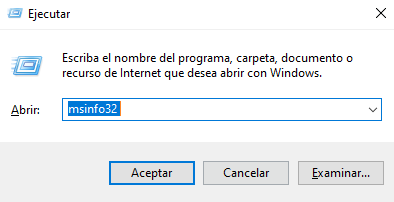
Esto abrirá la ventana de Información del sistema, donde podrás encontrar detalles sobre tu placa base en el apartado de Resumen del sistema. Aquí verás el Fabricante de la placa base, el Producto de la placa base y la Versión de la placa base. Esta información te dirá exactamente qué tipo de placa tienes instalada.
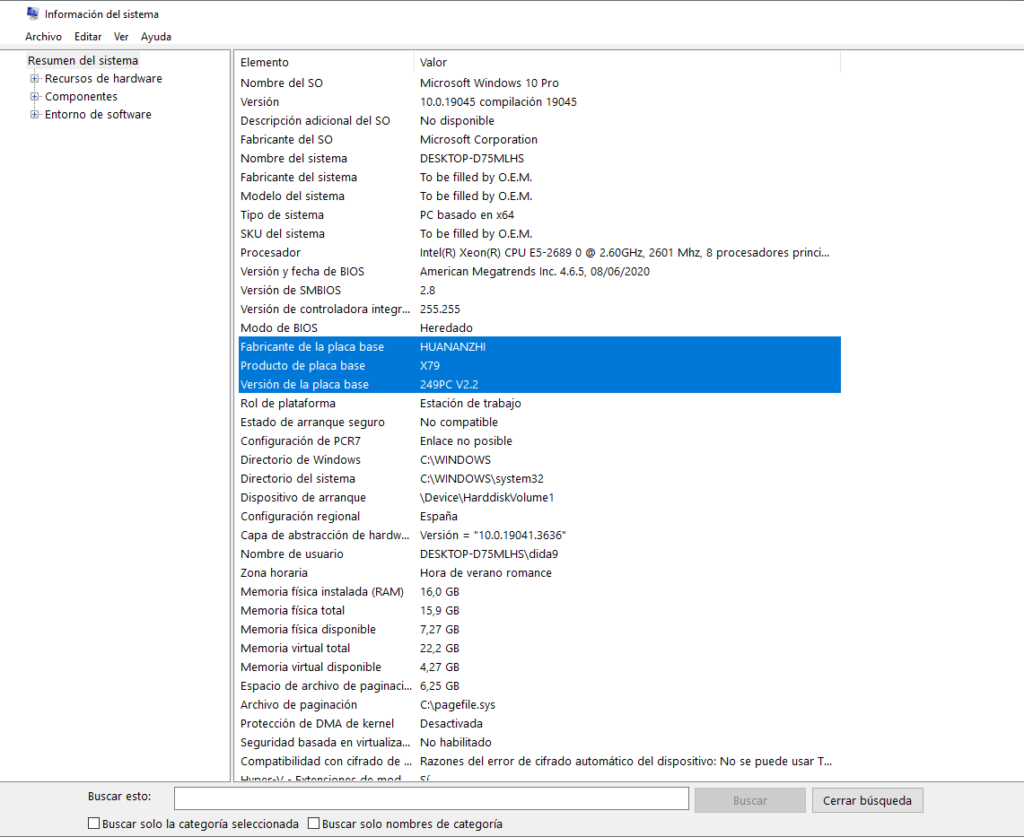 Símbolo del sistema
Símbolo del sistema
Otra opción es utilizar el Símbolo del sistema. Sigue estos pasos:
- Abre el menú Inicio, escribe cmd y selecciona Ejecutar como administrador.
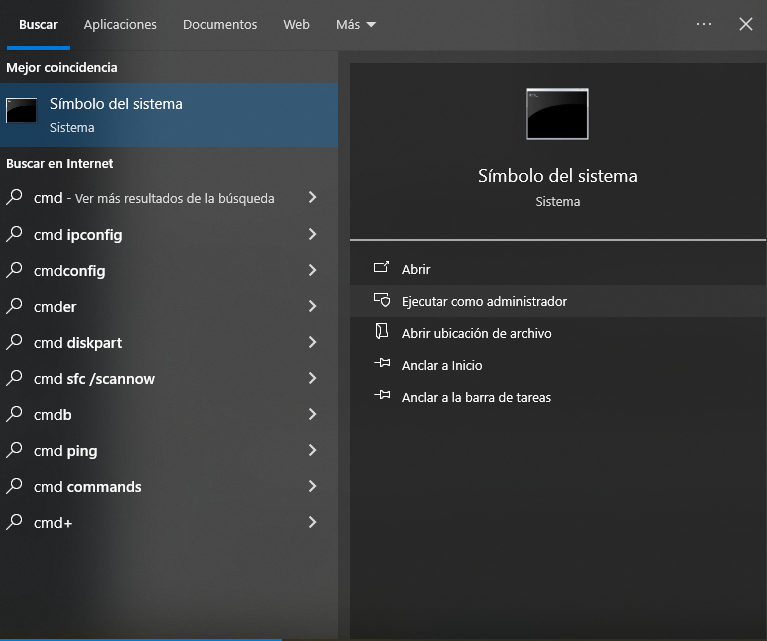
- Luego, introduce el siguiente comando: wmic baseboard get product,manufacturer,version,serialnumber.
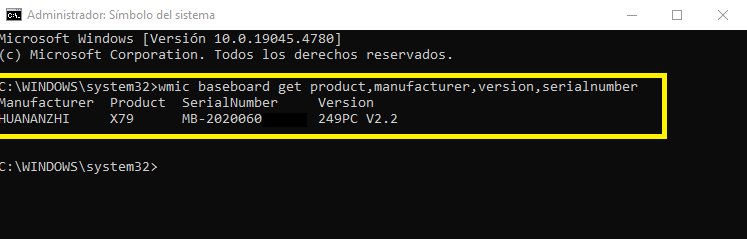
Esto te mostrará de inmediato la información sobre tu placa base directamente en la ventana del Símbolo del sistema.
PowerShell
Si prefieres usar PowerShell, que es otra herramienta integrada en Windows, también puedes obtener la información de tu placa base fácilmente. Aquí te explico cómo:
- Escribe powershell en el menú Inicio y selecciona Ejecutar como administrador.
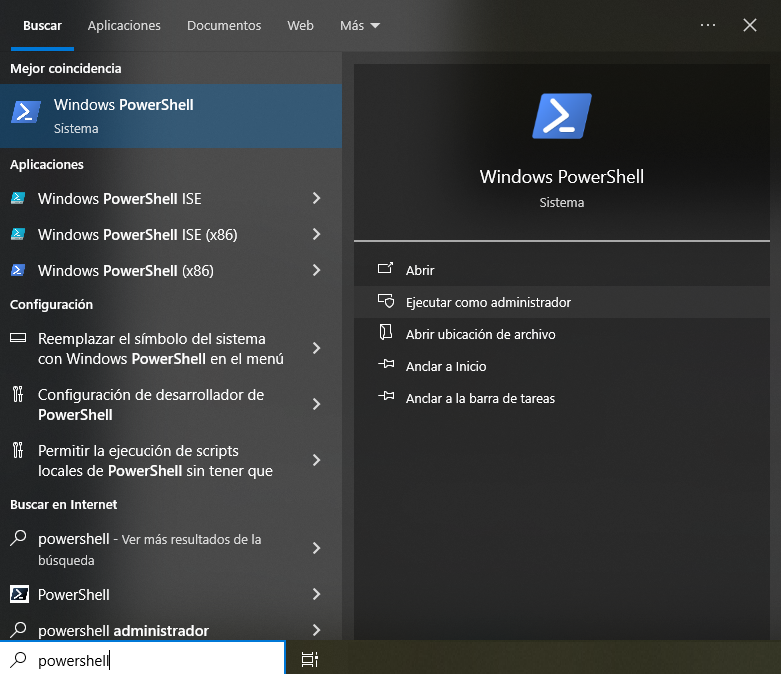
- Luego, introduce este comando: Get-WmiObject Win32_BaseBoard | Format-Table –Auto Manufacturer,Product,SerialNumber,Version.
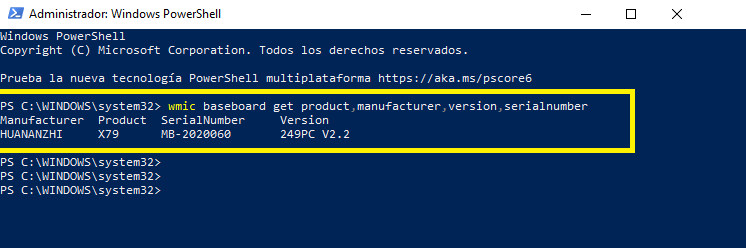
PowerShell te mostrará una tabla con toda la información relevante sobre tu placa base.
Software de terceros
Si prefieres una solución más gráfica o simplemente quieres explorar más opciones, existen herramientas de terceros como Belarc Advisor o CPU-Z que te proporcionarán un análisis detallado de todo el hardware de tu sistema, incluida la placa base. Estas aplicaciones son muy útiles si quieres un informe completo del estado de tu equipo.
¡Inciso de seguridad! He creado diferentes rankings con los mejores antivirus gratuitos para todos los sistemas operativos. ¡No te los pierdas y protégete!.
Cómo saber qué placa base tengo en un Mac
En los Mac, la historia es un poco diferente. Aquí la placa base es conocida como placa lógica, y aunque realiza la misma función que en un PC, la información sobre ella es un poco más difícil de obtener.
Buscar el número de serie del Mac
Primero, necesitas encontrar el número de serie de tu Mac. Esto es lo que tienes que hacer:
- Abre el menú de Apple en la barra de herramientas y selecciona Acerca de este Mac.
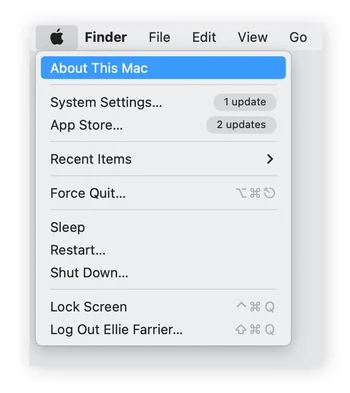
- Aquí verás el número de serie, junto con otros detalles sobre tu Mac.
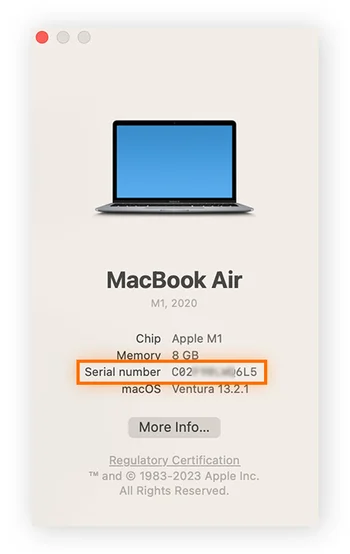
Usar el número de serie para encontrar detalles de la placa base
Con el número de serie en mano, puedes buscar información detallada sobre tu placa lógica en bases de datos especializadas como PowerbookMedic. Simplemente ingresa el número de serie en su buscador y obtendrás toda la información necesaria sobre tu placa lógica, incluyendo cuánta RAM soporta y otros detalles importantes.
Cómo saber qué placa base tengo en Linux
Si usas Linux, la Terminal es tu mejor amiga para obtener información del sistema, incluida la placa base. Aquí te explico cómo hacerlo:
- Abre la Terminal y escribe sudo dmidecode -t 2, luego presiona Enter.
- Te pedirá tu contraseña, así que ingrésala y presiona Enter nuevamente.
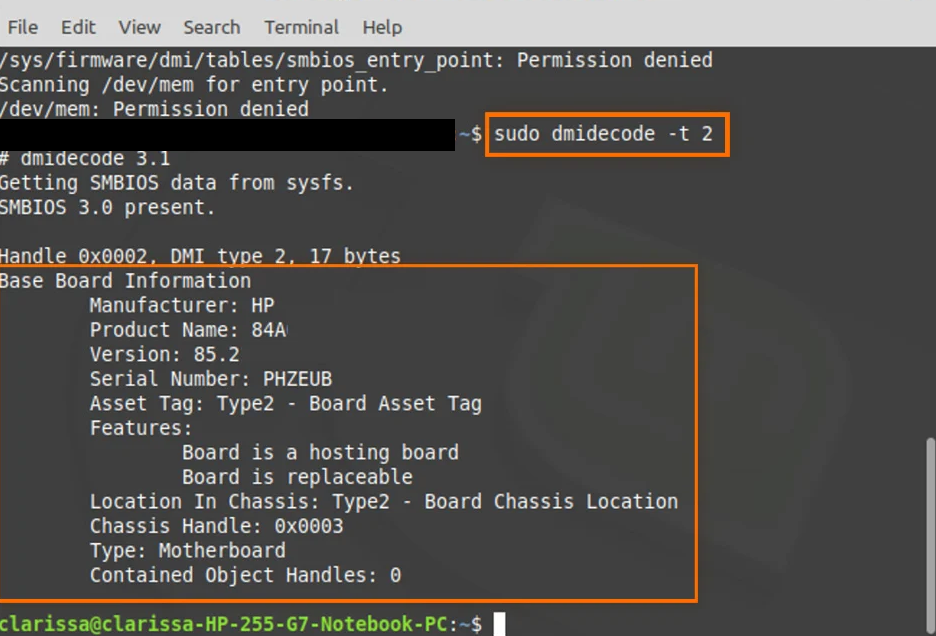
Después de esto, la Terminal te mostrará toda la información relevante sobre la placa base que estás utilizando. Este método es rápido y te da acceso directo a todos los detalles que necesitas.
¿Por qué es importante conocer la placa base antes de actualizar tu hardware?
Antes de lanzarte a actualizar tu equipo, es crucial que conozcas las especificaciones de tu placa base. ¿Por qué? Porque no todas las actualizaciones son compatibles con todas las placas base. Aquí te dejo algunas razones por las cuales es vital tener esta información:
- Compatibilidad de la CPU: No todas las placas base son compatibles con todas las CPUs. Algunas placas base solo soportan ciertos procesadores, y es posible que necesites una BIOS actualizada para que funcionen con los modelos más nuevos.
- Compatibilidad de la RAM: Las placas base tienen un límite en la cantidad y tipo de RAM que pueden soportar. Si intentas instalar más RAM de la que la placa base puede manejar, simplemente no funcionará.
- Expansión de puertos y ranuras: Si planeas añadir una nueva tarjeta gráfica, una tarjeta de sonido o incluso más almacenamiento, necesitarás saber cuántas ranuras PCIe o puertos SATA están disponibles en tu placa base.
Conocer estos detalles te evitará dolores de cabeza y gastos innecesarios, asegurando que cualquier actualización que hagas sea exitosa.
Herramientas avanzadas para monitorear el rendimiento de la placa base
Si ya tienes claro qué placa base tienes y quieres ir un paso más allá, existen herramientas avanzadas que te permiten monitorear su rendimiento y estado. Aquí te dejo algunas opciones:
- HWMonitor:
- Función principal: Monitorea temperaturas, voltajes y velocidades de los ventiladores.
- Perfecto para: Detectar problemas de sobrecalentamiento o fallos en la fuente de alimentación.
- AIDA64:
- Función principal: Proporciona un análisis detallado de todos los componentes del sistema, incluyendo la placa base.
- Perfecto para: Usuarios que buscan un diagnóstico completo y detallado de su equipo.
- HWiNFO:
- Función principal: Ofrece información en tiempo real sobre la salud del sistema y la placa base.
- Perfecto para: Monitoreo en profundidad de todos los sensores y el rendimiento del sistema en general.
Estas herramientas son necesarias si quieres asegurarte de que tu equipo está funcionando de la mejor manera posible y para detectar cualquier problema antes de que se convierta en algo serio.

















