Hoy en día, los juegos de PC son más populares que nunca. Windows 10 ha ido mejorando con el tiempo, incorporando nuevas funciones que requieren un hardware más potente para aprovecharlas al máximo. Si te interesa optimizar tu experiencia de juego, estás en el lugar indicado. Sigue leyendo para descubrir cómo puedes optimizar Windows 10 para que tus juegos corran mejor.
Si estás leyendo este tutorial es porque eres de esos jugadores que siempre están buscando formas de hacer que los juegos se ejecuten más rápido en sus PCs. Es importante que sepas que el rendimiento de los juegos depende de varios factores, como la red, la tarjeta gráfica, la CPU, la memoria, el disco duro, entre otros.
Para que Windows 10 funcione de manera eficiente y ofrezca el mejor rendimiento en juegos, es fundamental que realices algunos ajustes. Para esto he creado una guía bastante completa. Es posible que me haya quedado un poco más técnica de más, pero a veces para simplificar y que el contenido sea más entendible es necesario hacerlo así.
Pd: Además de estas guías y tutoriales para Windows, también he creado un completo ranking de los mejores antivirus gratis Windows 10 y 11, por si quieres mejorar tu seguridad online. Si obvias este consejo y te entra un virus, a mi no me mires ¡Yo avisé!. Vamos allá.
¿Cómo optimizar Windows 10 para juegos fácilmente?
Opción 1: Activar el modo de juego
Windows 10 tiene una función llamada Modo de juego, que gestiona automáticamente los recursos del sistema para que tu PC ofrezca el mejor rendimiento posible cuando estás jugando. Te recomiendo que actives esta función para mejorar el rendimiento en tus juegos. Aquí te explico cómo hacerlo:
-
- Abre la pantalla de Configuración presionando la tecla Windows y la tecla I al mismo tiempo.
- Desplázate hacia abajo hasta encontrar el módulo Juegos.
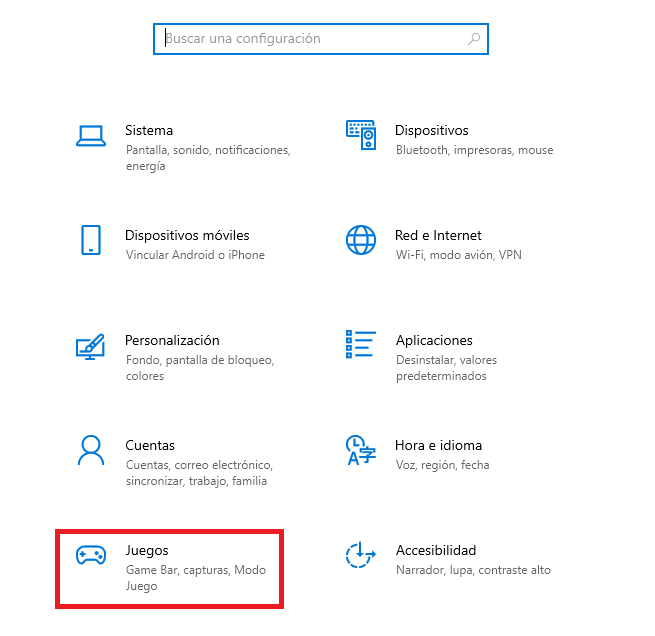
- Selecciona Modo de juego en el panel izquierdo y activa esta opción.
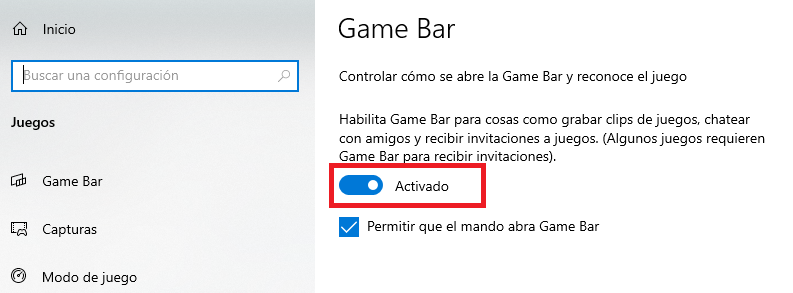
Opción 2: Desactivar la barra de juegos
La barra de juegos de Windows 10 te permite capturar pantallas, grabar tus partidas, entre otras cosas, mientras juegas. Sin embargo, si tu PC no es muy potente, esta función podría ralentizar el rendimiento de los juegos. Si este es tu caso, te conviene desactivarla. Sigue estos pasos:
- Presiona las teclas Windows e I simultáneamente para abrir Configuración.
- Selecciona Juegos y luego haz clic en Barra de juegos.
- Desactiva la opción que dice "Habilitar la barra de juegos para cosas como grabar clips de juegos...".
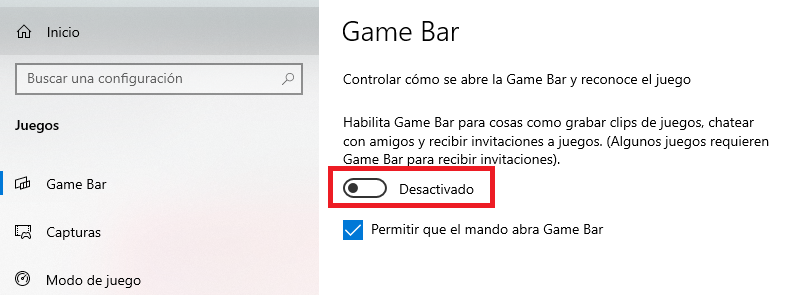
Opción 3: Minimizar las aplicaciones innecesarias en segundo plano
Si tienes muchas aplicaciones ejecutándose en segundo plano, es probable que los juegos se vean afectados en su rendimiento. Por eso, es buena idea desactivar los servicios en segundo plano que consumen recursos de tu PC. Aquí te explico cómo hacerlo:
- Abre la pantalla de Configuración.
- Desplázate hacia abajo y haz clic en el módulo Privacidad.
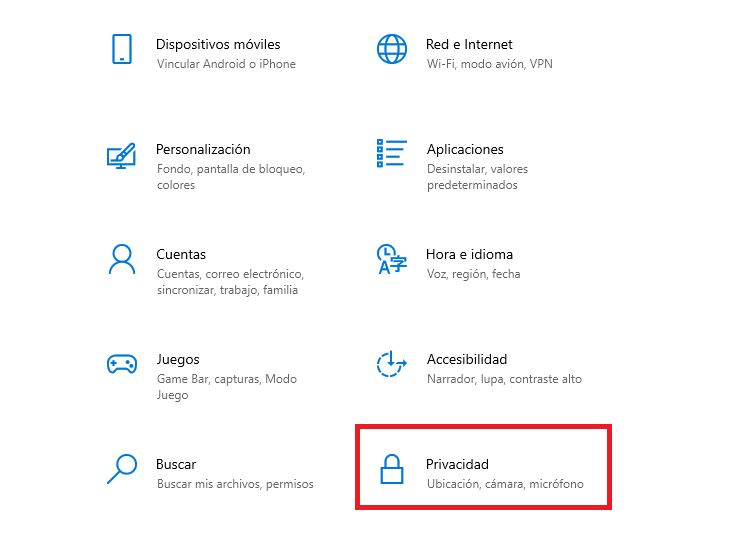
- Selecciona Aplicaciones en segundo plano en el panel izquierdo.
- Desactiva la opción Permitir que las aplicaciones se ejecuten en segundo plano. Puedes dejar algunas aplicaciones importantes activadas si lo necesitas.
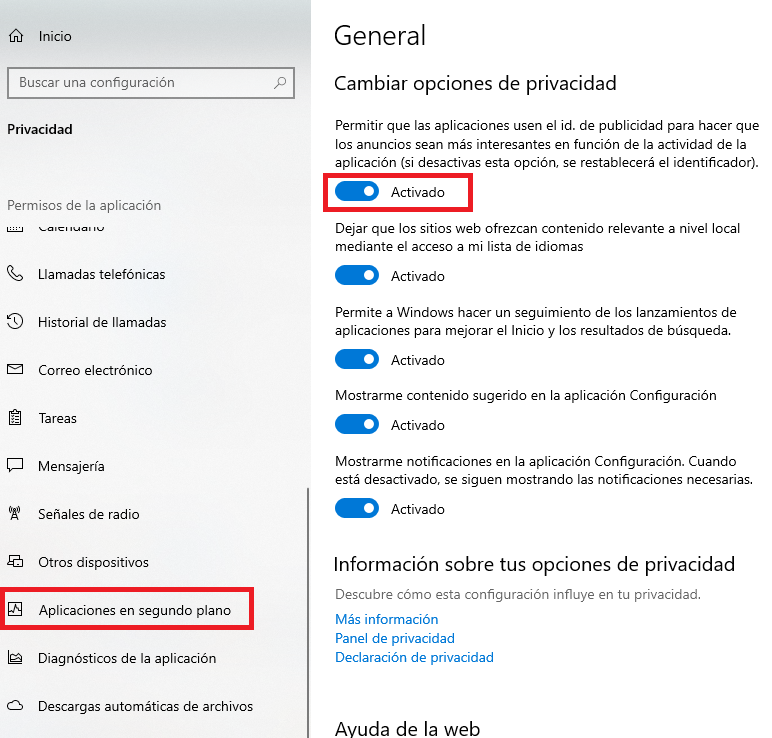
Opción 4: Desactivar notificaciones
El Asistente de concentración en Windows 10 te permite decidir cómo y cuándo recibir notificaciones. Las notificaciones emergentes y los sonidos que las acompañan pueden interrumpir tu experiencia de juego. Es mejor desactivarlas para optimizar tu PC para jugar. Aquí te digo cómo hacerlo:
- Ve al menú de Configuración.
- Localiza el módulo Sistema.
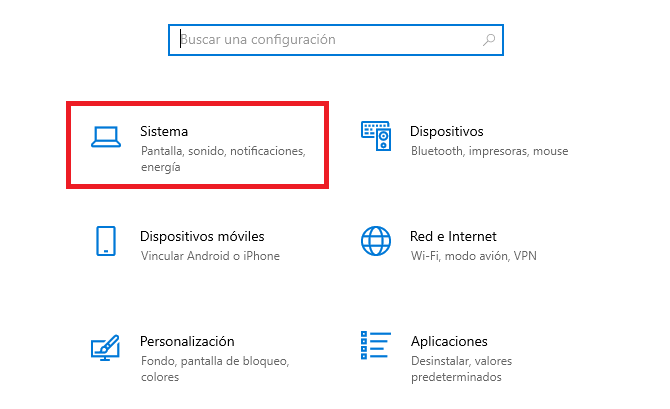
- Selecciona Asistencia de enfoque en el panel izquierdo.
- En la página que aparece, activa la opción Solo alarmas para ocultar todas las demás notificaciones y asegúrate de que la opción Cuando estoy jugando un juego esté activada.
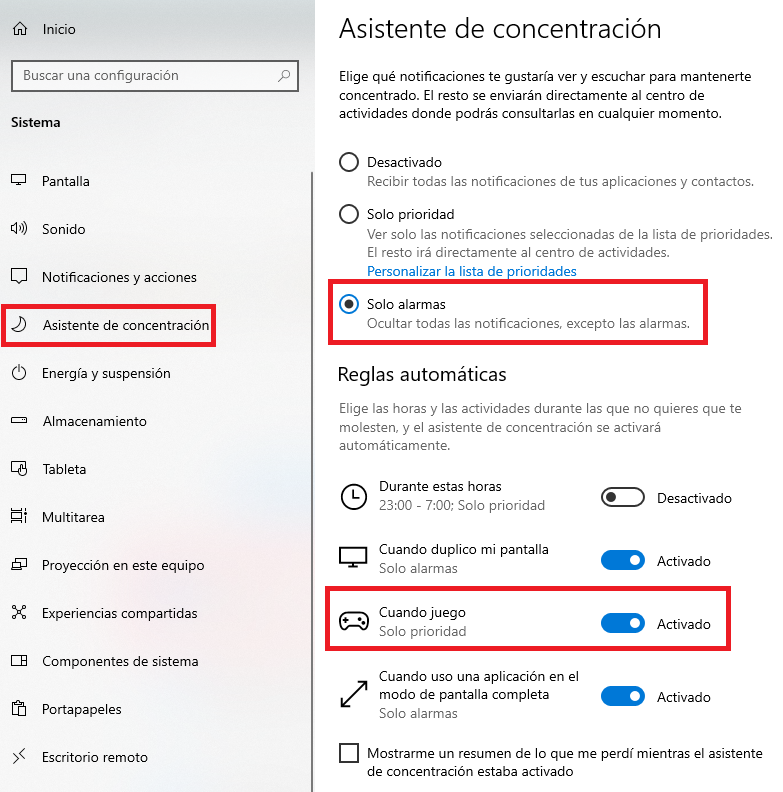
Opción 5: Modificar los efectos visuales de Windows 10
La interfaz gráfica de usuario (GUI) de Windows 10 puede afectar el rendimiento de tus juegos, ya que muchos efectos visuales se ejecutan en segundo plano. Ajustar estos efectos puede mejorar considerablemente el rendimiento de los juegos. Sigue estos pasos:
-
- Abre Configuración, como esto se está haciendo muchas veces en este tutorial te doy un atajo de teclado: Presiona las teclas Windows + I juntas. Tras esto escribe "rendimiento" en la barra de búsqueda.
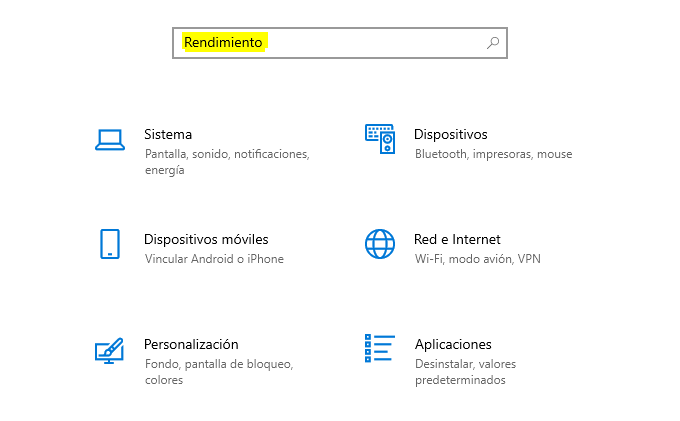
- Abre Configuración, como esto se está haciendo muchas veces en este tutorial te doy un atajo de teclado: Presiona las teclas Windows + I juntas. Tras esto escribe "rendimiento" en la barra de búsqueda.
- Dirígete a Ajustar la apariencia y el rendimiento de Windows.
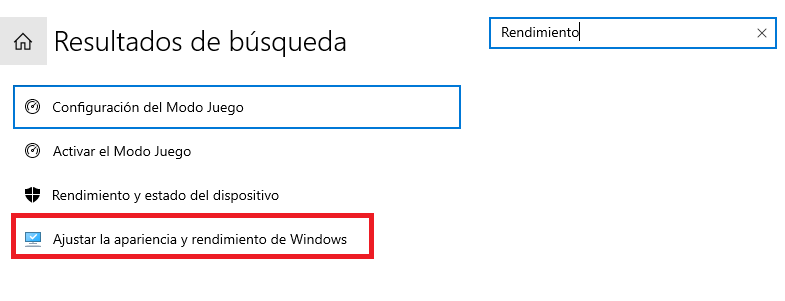
- Selecciona Ajustar para obtener el mejor rendimiento en la ventana emergente y luego haz clic en Aplicar.
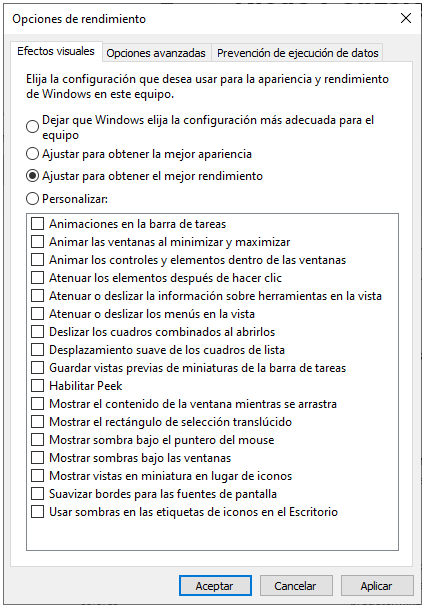
- Cambia a la pestaña Avanzado y en la sección Ajustar para obtener el mejor rendimiento de: asegúrate de que está seleccionado Programas.
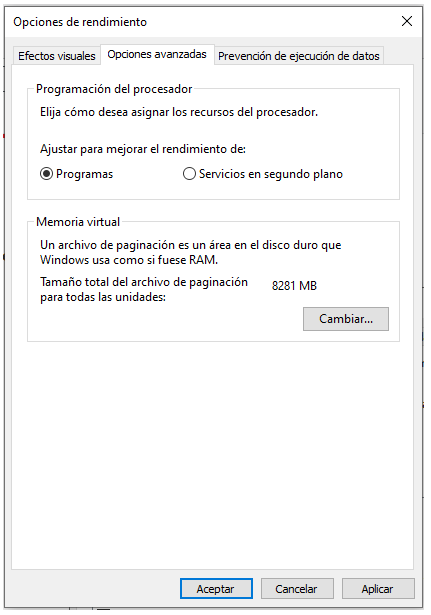
- Haz clic en Aplicar nuevamente y luego en Aceptar para confirmar.
Opción 6: Utilizar un plan de energía de alto rendimiento
Las opciones de energía están diseñadas para gestionar mejor el uso de la batería, especialmente en dispositivos portátiles. Cambiar el plan de energía puede ayudarte a optimizar tu PC para jugar. Sigue estos pasos:
- Abre Configuración en tu PC.
- Selecciona Sistema para continuar.
- Ve a la pestaña Energía y suspensión en el panel izquierdo y luego abre Configuraciones de energía adicionales.
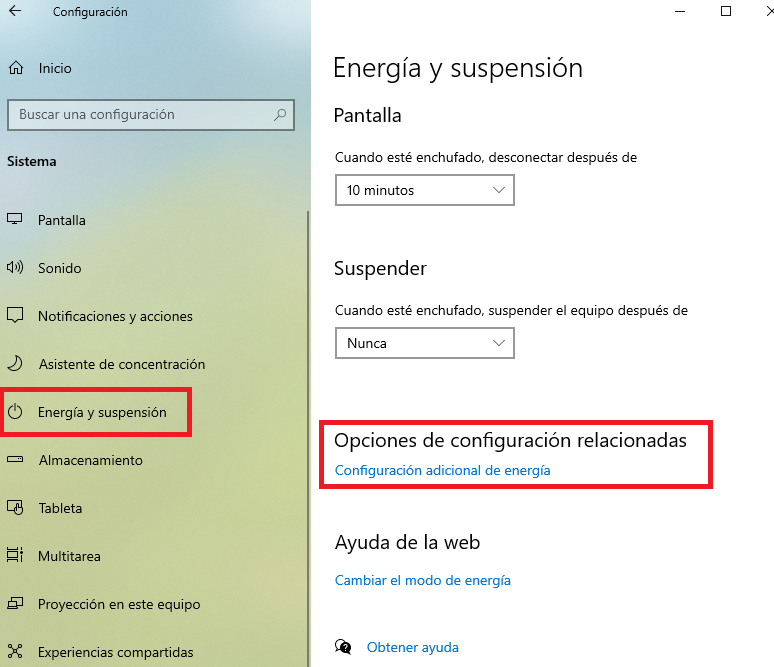
- En la ventana de Opciones de energía, despliega Ocultar planes adicionales y marca la opción Alto rendimiento.
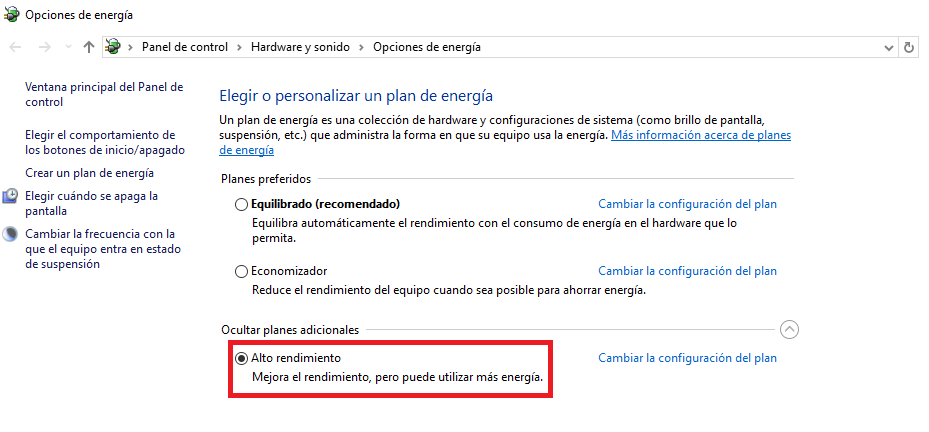
Opción 7: Actualizar los controladores de la GPU
La GPU (unidad de procesamiento gráfico) es crucial para los juegos en tu PC. Necesitas tener los controladores más recientes para obtener el mejor rendimiento. Si los controladores de tu GPU están desactualizados, los juegos pueden no funcionar bien y causar errores. Sigue estos pasos para actualizar el controlador:
- Presiona la tecla Windows y la tecla R juntas para abrir el cuadro de diálogo Ejecutar.
- Escribe el comando devmgmt.msc en el cuadro y haz clic en Aceptar.
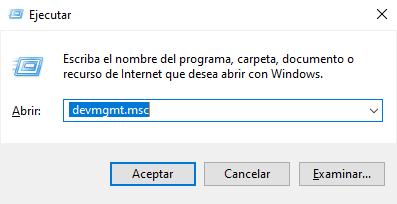
- Cuando aparezca la ventana del Administrador de dispositivos, busca y expande Adaptadores de pantalla y selecciona el controlador en tu PC.
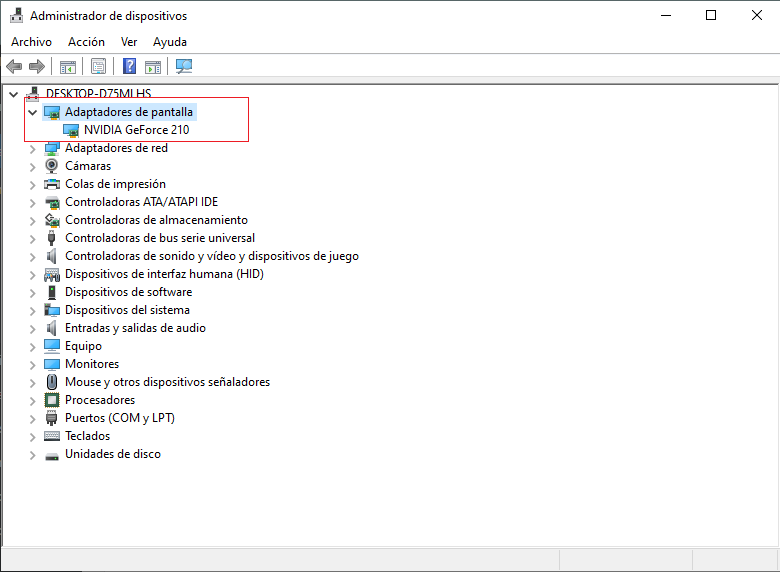
- Haz clic derecho sobre él y elige Actualizar controlador.
- En la ventana emergente, selecciona Buscar controladores automáticamente y sigue las instrucciones en pantalla.
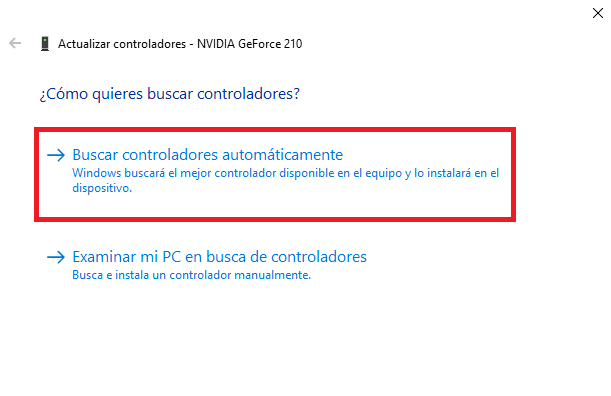
Opción 8: Deshabilitar la aceleración del mouse
La aceleración del mouse puede afectar la precisión del cursor, dependiendo de la velocidad con la que muevas el mouse. Ajustar esta configuración puede mejorar el rendimiento del mouse en los juegos, optimizando Windows 10 para jugar. Aquí te explico cómo:
- Abre la ventana de Configuración en tu PC.
- Haz clic en Dispositivos en la ventana emergente.
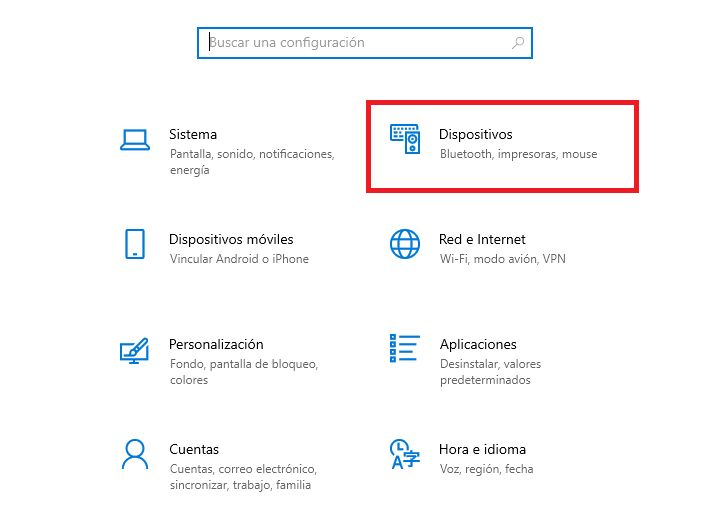
- Ubica la pestaña Mouse en el panel izquierdo y haz clic en Opciones adicionales del mouse.
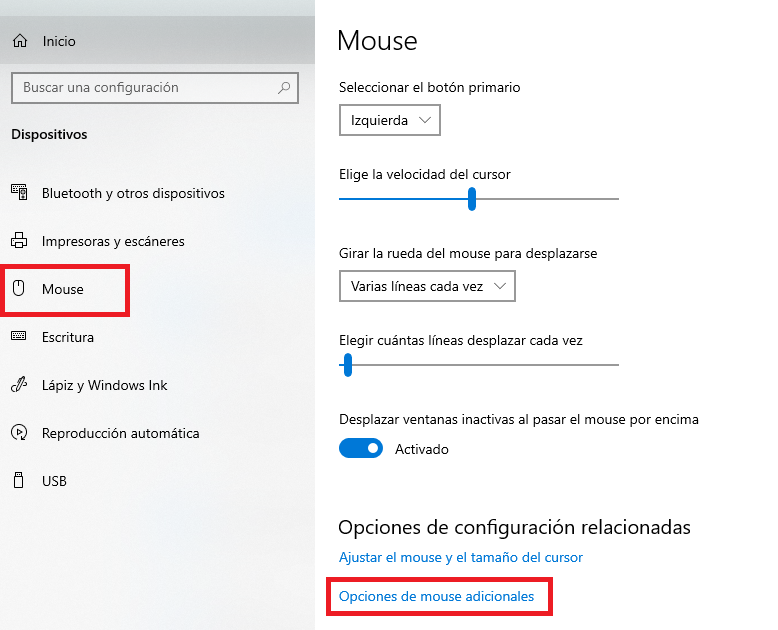
- En la página emergente, navega hasta Opciones de puntero y desmarca la opción Mejorar la precisión del ratón..
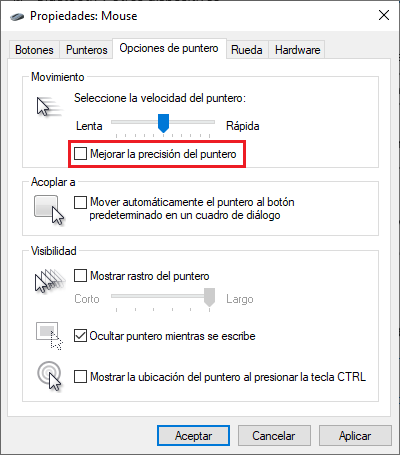
- Haz clic en Aplicar y luego en Aceptar para confirmar.
Opción 9: Evitar que Steam actualice los juegos automáticamente
Si eres jugador de PC, es probable que utilices Steam para comprar e instalar juegos. Sin embargo, las actualizaciones automáticas pueden ser muy molestas y afectar el rendimiento de tus juegos. Aquí te explico cómo evitar que Steam actualice los juegos mientras juegas:
- Ve a tu cuenta de Steam.
- Ve a Steam > Configuración > Descargas.
- Desmarca la opción Permitir descargas durante el juego. De esta manera, el juego no se actualizará mientras juegas.
Opción 10: Actualizar HDD a SSD
Windows 10 tiene muchas funciones útiles, pero para aprovecharlas al máximo, necesitas más que el mínimo de almacenamiento. Considera actualizar tu hardware, como cambiar tu HDD a un SSD o agregar un SSD externo. Los SSD pueden mejorar significativamente la velocidad del sistema operativo y la carga de los juegos. Si decides hacer esta actualización, sigue estos pasos:
- Descarga e instala la versión de prueba de MiniTool ShadowMaker o compra una edición avanzada si necesitas clonar un disco del sistema.
- Conecta el SSD a tu PC, inicia el software y haz clic en Continuar con la prueba.
- En la interfaz principal, ve a la sección Herramientas desde el panel izquierdo y selecciona la función Clonar disco.
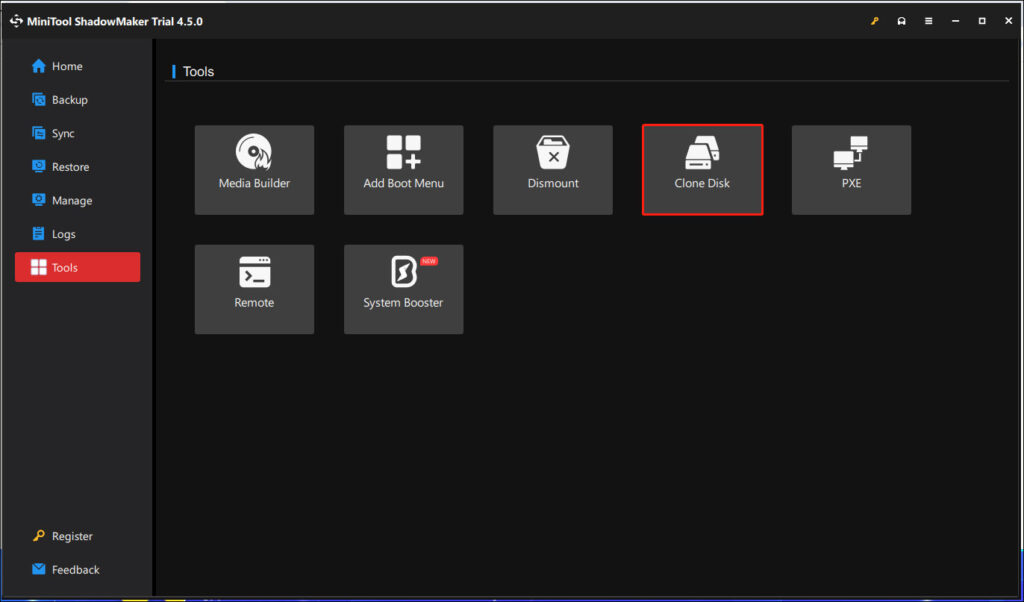
- En la nueva ventana, selecciona la fuente de clonación y haz clic en Siguiente.
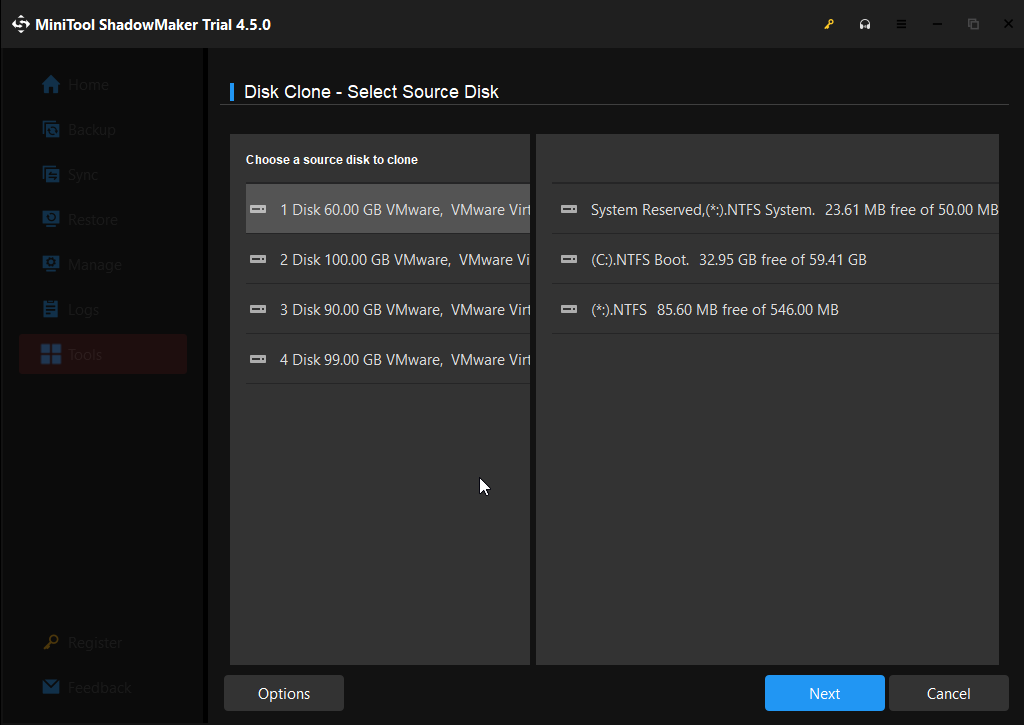
- Elige tu SSD como disco de destino y haz clic en Iniciar. Recibirás un mensaje de advertencia indicando que todos los datos del SSD serán eliminados durante la clonación. Haz clic en Aceptar para continuar.
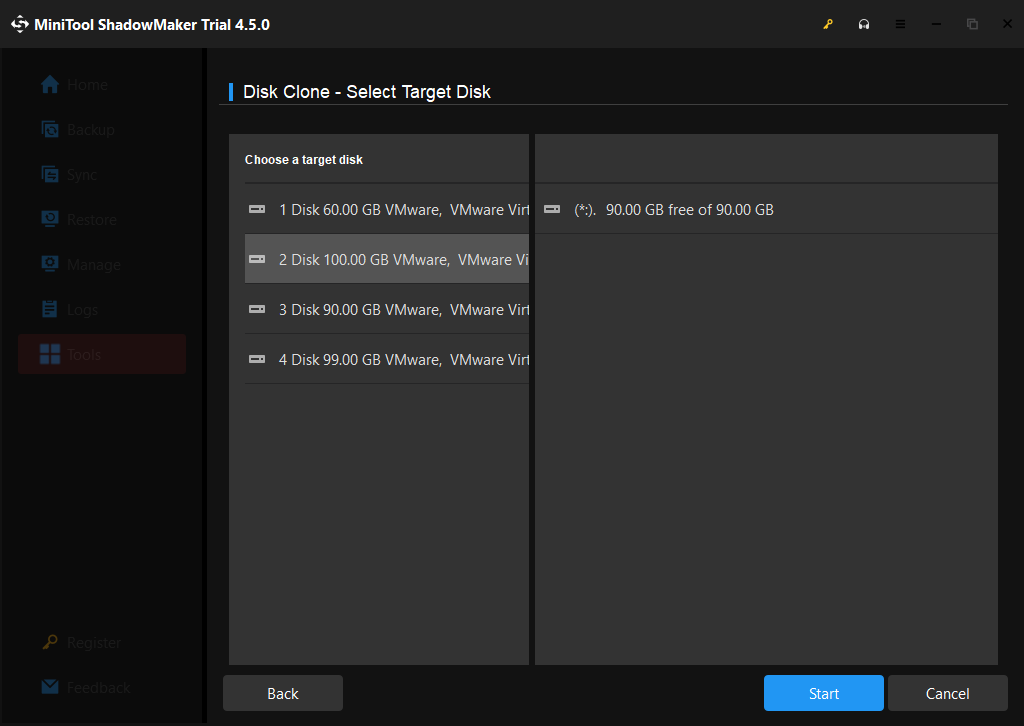
- Espera pacientemente a que se complete el proceso de clonación, ya que puede demorar varios minutos.
‘¡Esto es todo! Espero haber sido claro y que mejores el rendimiento de tus juegos en Windows 10. Para cualquier duda déjame tu comentario e intentaré resolverla lo antes posible. ¡Nos vemos!.

















