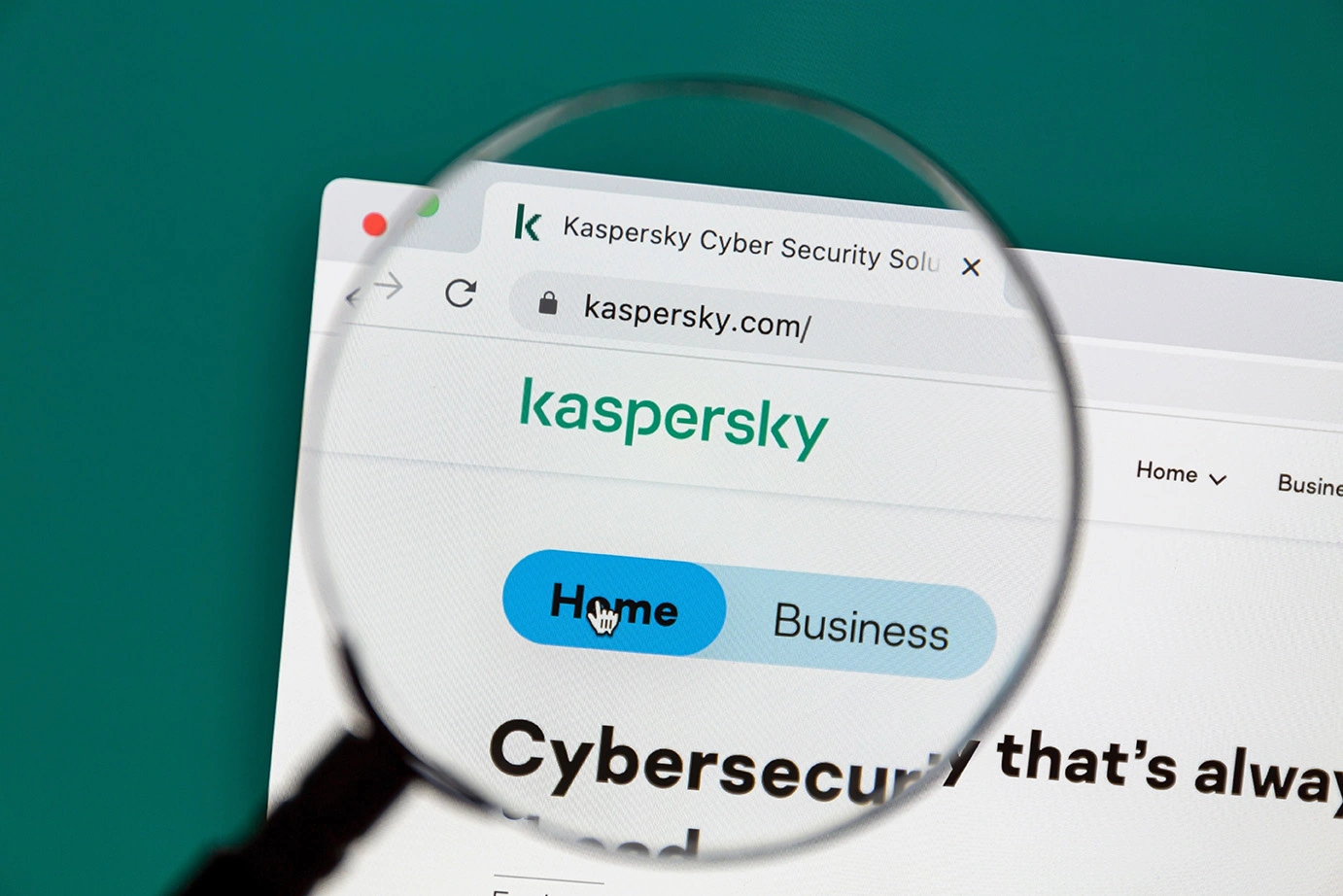Cuando hablamos de cómo ampliar espacio en Mac o cómo liberar espacio en Mac, estamos metiéndonos de lleno en uno de los problemas más comunes que viven los usuarios de Apple, especialmente aquellos que llevan tiempo utilizando su Mac. Y es que a medida que almacenamos archivos, instalamos aplicaciones y trabajamos con proyectos multimedia, es fácil que el disco duro o SSD de nuestro Mac se llene sin darnos cuenta.
Mantener un Mac eficiente no solo se trata de tenerlo limpio visualmente, sino también de asegurarse de que tenga suficiente espacio disponible para funcionar correctamente. Un Mac lleno puede ralentizarse, dificultar la gestión de archivos y, en algunos casos, incluso impedir la instalación de actualizaciones importantes.
Mi objetivo en esta guía práctica es enseñarte formas efectivas para liberar espacio en Mac y mejorar su rendimiento general. No importa si eres principiante o ya tienes experiencia; aquí encontrarás tanto consejos básicos como técnicas avanzadas que te ayudarán a liberar espacio en tu Mac y mantenerlo ágil y funcional, así como si navegas un poco por la web encontrarás formas de proteger tu Mac con los mejores antivirus Mac del mercado, gratis y de pago. Tengo de todo oiga.
¿Por qué se termina el espacio en mi Mac?
Una de las primeras cosas que debes entender al hablar de cómo ampliar espacio en Mac o cómo liberar espacio en Mac es cómo macOS clasifica el almacenamiento.
El sistema operativo organiza todo el contenido de tu disco en categorías bien definidas:
- Aplicaciones.
- Documentos.
- Datos del sistema.
- Y el propio macOS.
Cada una de estas categorías puede consumir cantidades importantes de espacio, dependiendo de cómo uses tu Mac.
Para identificar qué está ocupando más espacio, lo primero que hago siempre es recurrir a "Acerca de este Mac". Es muy sencillo: solo tienes que:
- Hacer clic en el menú de Apple en la esquina superior izquierda.
- Seleccionar "Acerca de este Mac".
- Y luego ir a "Almacenamiento".
Allí encontrarás un gráfico visual que te muestra exactamente cómo se distribuye el espacio en tu disco. Pero esto no termina aquí.
Si das clic en "Gestionar", accederás a un nivel mucho más detallado donde podrás ver cuáles son los archivos más pesados y tomar decisiones sobre ellos.
Por ejemplo, en mi caso, descubrí que tenía varios proyectos de edición de video que habían quedado olvidados en mi carpeta de Documentos. Algunos pesaban más de 15 GB cada uno, y la verdad es que ya no los necesitaba. Liberar espacio en Mac me permitió recuperar una cantidad considerable de espacio. También me sorprendió ver cuánto ocupaban ciertas aplicaciones que había instalado "solo para probar" y nunca usé después.
Este proceso no solo te da una idea clara de qué está ocupando espacio, sino que también te permite actuar directamente desde esa ventana. Así que si notas que tu Mac está llenándose, esta es una excelente manera de empezar a liberar espacio en Mac de forma eficiente.
Limitaciones del almacenamiento interno en Mac
Debemos saber que hay 2 limitaciones básicas de este almacenamiento interno en Mac:
El almacenamiento interno tiene un coste elevado
Cuando hablamos de cómo ampliar espacio en Mac, uno de los primeros obstáculos que encontramos es el coste prohibitivo del almacenamiento interno en los MacBook. Si decides comprar un modelo con una capacidad superior desde el principio, prepárate para pasar por caja, y no por poco, Apple no es barato (lo sabemos todos). Pero don't worry, creo que Apple está empezando a aceptar a los primogénitos de sus clientes para hacer estos pagos.
Pero hablando ya en serio, los precios de los modelos con discos SSD de alta capacidad son demasiado altos, y esto puede ser un problema para muchos usuarios que buscan más espacio sin dejarse media nómina.
Por ejemplo, si necesitas un MacBook con 4TB o 8TB de almacenamiento, el precio inicial puede duplicarse o incluso triplicarse respecto a los modelos básicos. Esto hace que sea poco práctico para quienes quieren expandir su almacenamiento de forma “económica”.
Supone limitaciones de actualización
Otra limitación importante que enfrentan los usuarios de MacBook que buscan ampliar espacio en Mac, especialmente aquellos con procesadores M1 o M2, es la imposibilidad de actualizar componentes como la RAM o el almacenamiento después de la compra. Estos dispositivos vienen soldados, lo que significa que estás completamente atado a la configuración inicial.
Personalmente, esta es una de las cosas que más me frustra de los nuevos MacBooks. Cuando compras uno, sabes que no podrás mejorar su hardware en el futuro, y esto puede ser un problema si por lo que sea empiezas a necesitar más almacenamiento.
Por ello, siempre recomiendo buscar alternativas económicas para resolver este problema. Existen soluciones prácticas que te permiten ganar espacio sin tener que arruinarte como vamos a ver en los siguientes apartados.
11 forma de ampliar espacio en Mac
1. Detectar y eliminar archivos voluminosos
Uno de los primeros pasos que doy cuando quiero liberar espacio en Mac, o ampliarlo, es identificar archivos grandes que ya no necesito. Para ello, recurro a herramientas como CleanMyMac o incluso al propio sistema operativo, que ofrece una vista detallada del uso del disco. Para esto:
- Abre "Acerca de este Mac" → Almacenamiento → Gestionar.
- Navega por las categorías (Documentos, Fotos, Aplicaciones) y selecciona aquellas carpetas que ocupan más espacio.
- Decide qué archivos puedes mover a otro dispositivo o eliminar directamente.
He encontrado proyectos multimedia olvidados que acumulaban varios gigabytes sin razón. Eliminarlos me permitió liberar espacio en Mac sin afectar mi trabajo diario.

2. Elimina la papelera automáticamente
Una forma muy eficiente para mantener el Mac limpio es activar la opción de vaciar la papelera automáticamente después de un período determinado. Esto evita que los archivos eliminados sigan ocupando espacio innecesariamente.
- Ve a Preferencias del Sistema → Archivos y Carpetas.
- Activa la opción "Vaciar la papelera automáticamente después de 30 días".
Antes de activar esta función, te recomiendo revisar la papelera para asegurarte de que no hay archivos importantes que quieras recuperar.

3. Organiza y limpia la carpeta Descargas
La carpeta Descargas suele convertirse en una pocilga de archivos temporales, extensiones e instaladores que descargamos sin pensar y nunca nos acordamos de hacerle una limpieza rápida. Revisarla periódicamente puede ayudarte a recuperar más espacio del que te imaginas.
Pasos prácticos:
- Abre la carpeta Descargas en Finder.
- Ordena los archivos por fecha o tamaño para identificar cuáles son innecesarios.
- Elimina todo aquello que ya no necesites.
Personalmente, he encontrado múltiples archivos ZIP y programas de prueba que llevaban meses sin usar. Después de limpiar esta carpeta, noté una mejora considerable en el espacio disponible.

4. Válete de discos externos para almacenar archivos pesados
Si trabajas con archivos multimedia o documentos grandes que no puedes eliminar, moverlos a un disco duro externo puede ser la mejor solución. De esta manera, liberas espacio en tu Mac sin perder acceso a esos archivos cuando los necesitas.
- Conecta un disco duro externo compatible con tu Mac.
- Copia tus archivos más pesados (fotos, vídeos, música) al disco externo.
- Si estás seguro de que no necesitarás estos archivos localmente, elimina los originales del Mac.

5. Activa la optimización de almacenamiento en macOS
macOS incluye una función llamada "Optimizar el almacenamiento" que gestiona automáticamente los archivos que menos utilizas, moviéndolos a iCloud o eliminando versiones antiguas de documentos.
- Ve a Ajustes del Sistema → Almacenamiento.
- Activa la opción "Optimizar el almacenamiento".
- Sigue las recomendaciones adicionales del sistema para liberar más espacio.
Además de activar esta función, también te recomiendo que revises tus copias de seguridad locales y eliminar las que ya no necesites.

6. Desinstala aplicaciones innecesarias
Las aplicaciones que instalamos "solo para probar" pueden acumularse rápidamente y consumir mucho espacio. Es importante que revises la carpeta Aplicaciones regularmente para identificarlas y eliminar aquellas que ya no usas.
- Abre la carpeta Aplicaciones en Finder.
- Identifica las aplicaciones que no has utilizado recientemente.
- Arrástralas a la papelera o usa herramientas como CleanMyMac para eliminarlas completamente.
Yo he llegado a eliminar varias aplicaciones de prueba que ocupaban varios gigas y que ni era consciente de que tenía, lo que me permitió ganar un valiosísimo espacio.

7 Limpia todo lo que sobre en el escritorio
Hay todo tipo de archivos como las capturas de pantalla que suelen acumularse en el escritorio sin que nos demos ni cuenta, ocupando excesivo espacio. Usar funciones como "Pilas" en macOS facilita organizarlas y eliminarlas.
- Haz clic derecho en el escritorio y selecciona "Usar pilas".
- Agrupa las capturas de pantalla en una carpeta.
- Elimina las que ya no necesites.
Es una forma tan rápida como efectiva para mantener el escritorio organizado y liberar espacio.

8 Eliminar cachés y archivos temporales
Los cachés y archivos temporales generados por el sistema y las aplicaciones pueden acumularse silenciosamente. Herramientas como CleanMyMac son ideales para eliminarlos fácilmente.
Pasos prácticos:
- Abre CleanMyMac o cualquier herramienta similar.
- Busca la opción "Basura del sistema" o "Cachés".
- Selecciona los archivos que deseas eliminar y confirma la acción.
En mi caso, eliminé casi 14 GB solo al limpiar la caché del sistema. Estos archivos suelen pasar desapercibidos, pero pueden consumir mucho espacio si no los gestionas regularmente.

9 Amplía el almacenamiento en iCloud
Si prefieres evitar hardware adicional, ampliar el almacenamiento en iCloud es una forma también práctica y no demasiado cara, para ser Apple quién es, claro. Puedes almacenar fotos, documentos y otros archivos en la nube sin preocuparte por el espacio local.
- Ve a Ajustes del Sistema → Tu nombre → iCloud.
- Haz clic en "Ampliar a iCloud+".
- Elige un plan que se adapte a tus necesidades.
Esta solución es ideal para usuarios que buscan comodidad y simplicidad, aunque debes tener en cuenta que almacenar en la nube requiere conexión a internet.

10 Usa tarjetas SD como almacenamiento extra
Si tu Mac tiene ranura para tarjetas SD, puedes agregar almacenamiento físico comprando una tarjeta de alta capacidad. Esta solución es especialmente útil para dispositivos que no permiten actualizar el almacenamiento interno.
Pasos prácticos:
- Compra una tarjeta SD compatible con tu Mac.
- Si es necesario, adquiere un adaptador para conectarla.
- Configura tu sistema para utilizar la tarjeta como almacenamiento adicional.
En mi caso, opté por una tarjeta SD de 1TB junto con un adaptador, lo que me permitió expandir significativamente mi capacidad de almacenamiento sin sacrificar portabilidad.

11 Eliminar archivos duplicados
Otra causa común de falta de espacio es la existencia de archivos duplicados. Herramientas específicas pueden ayudarte a detectar y eliminar estas copias redundantes.
- Instala una aplicación dedicada a buscar duplicados (como Gemini o Duplicate Cleaner).
- Escanea tu disco duro para identificar archivos repetidos.
- Elimina las copias innecesarias.
Al hacer esto, pude recuperar varios gigabytes de espacio que estaban siendo desperdiciados.
Con estas estrategias, podrás optimizar el almacenamiento de tu Mac de manera efectiva y mantenerlo funcionando de forma fluida. Recuerda que la clave está en ser constante y revisar regularmente tu sistema para evitar que el espacio se agote.

Respuestas rápidas a preguntas frecuentes
¿Qué hacer si todavía no consigo liberar espacio en Mac después de seguir todos los consejos?
Si tras seguir tooooodos estos pasos, sigues sin tener suficiente espacio, piensa en combinar varias de estas soluciones: mover archivos a discos externos, usar tarjetas SD, comprar más almacenamiento en iCloud o incluso pensar en actualizar tu Mac si es posible dentro de tu presupuesto.
¿Cómo puedo identificar qué ocupa más espacio en mi Mac sin usar herramientas externas?
MacOS tiene una función integrada que te permite visualizar el uso del almacenamiento. Ve a:
- "Acerca de este Mac" → Almacenamiento → Gestionar.
Allí encontrarás un desglose detallado de qué categorías (documentos, fotos, aplicaciones, etc.) consumen más espacio.
¿Es seguro eliminar los archivos de renderizado y transcodificación generados por programas de edición?
Sí, generalmente es seguro eliminar estos archivos siempre y cuando hayas guardado la versión final de tus proyectos. Los archivos de renderizado y transcodificación son temporales y se utilizan durante el proceso de edición, pero no son necesarios una vez que has exportado el archivo final.
¿Cuáles son las principales causas de que mi Mac se llene tan rápido?
Los archivos multimedia (fotos, vídeos, música), proyectos de edición (como aquellos realizados en Final Cut Pro o Adobe Premiere), aplicaciones pesadas y la acumulación de cachés y archivos temporales suelen ser los principales culpables. Además, las copias de seguridad locales de dispositivos iOS también pueden ocupar una cantidad bastante grande de espacio.
¿Qué diferencia hay entre vaciar la papelera manualmente y configurarla para vaciarse automáticamente?
Vaciar la papelera manualmente te da control total sobre cuándo deseas liberar el espacio en Mac que esté ocupado por los archivos eliminados. Por otro lado, configurar la papelera para vaciarse automáticamente después de 30 días es una opción mucho más funcional si confías en que no vas a necesitar recuperar archivos borrados recientemente.
¿Cómo afecta el almacenamiento en la nube al rendimiento de mi Mac?
El almacenamiento en la nube, como iCloud, puede mejorar el rendimiento de tu Mac al reducir la carga en el disco local. Sin embargo, depende de tu conexión a internet, ya que acceder a archivos almacenados en la nube puede ser más lento que acceder a archivos locales.
¿Qué pasa si no puedo actualizar el almacenamiento interno de mi Mac?
Si tienes un MacBook con procesador M1/M2, siento decirte que no puedes actualizar físicamente el almacenamiento interno porque está soldado. Sin embargo, existen alternativas como usar discos duros externos, tarjetas SD o almacenamiento en la nube para expandir tu capacidad total.
Y esto es todo por esta guía, creo que ha quedado bastante completa ¿no? Cualquier duda déjala abajo y le echaré un vistazo ¡Nos vemos!.