¿Te gustaría ver los archivos ocultos en tu Mac? Aunque es posible hacerlo, es importante ser cuidadoso, ya que esos archivos están ocultos por una razón. He creado una pequeña guía para intentar enseñarte cómo acceder a esos archivos de manera segura y también cómo ocultar los tuyos cuando lo necesites.
Los archivos ocultos en tu Mac son importantes para el buen funcionamiento del sistema, como el sistema operativo y la caché. Por lo general, se mantienen fuera de la vista para evitar que los borres o modifiques accidentalmente, lo que podría causar problemas en tu equipo. Sin embargo, hay ocasiones en las que puede ser útil acceder a ellos, ya sea para solucionar algún problema o para hacer una limpieza más profunda.
3 formas de ver los archivos ocultos en tu Mac
Los archivos ocultos en macOS incluyen archivos de sistema, configuraciones y caché, entre otros. Estos archivos se encuentran en la carpeta ~/Biblioteca, pero es recomendable no modificarlos a menos que tengas claro lo que estás haciendo, ya que podrías comprometer el rendimiento o la seguridad de tu Mac.
Si te consideras un usuario avanzado y estás listo para explorar más a fondo tu Mac, aquí te muestro algunas maneras de ver esos archivos ocultos.
Usar el Terminal
Puedes utilizar la aplicación Terminal para mostrar los archivos ocultos en tu Mac. Este método es un poco más técnico, pero efectivo. Terminal te permite interactuar directamente con el sistema operativo de tu Mac mediante comandos.
Para mostrar archivos ocultos usando Terminal:
- Abre Spotlight (el icono de lupa en la barra de herramientas o en el Finder) y busca "Terminal". Haz clic en la aplicación Terminal para abrirla. También puedes abrirla desde Finder yendo a Aplicaciones > Utilidades > Terminal.
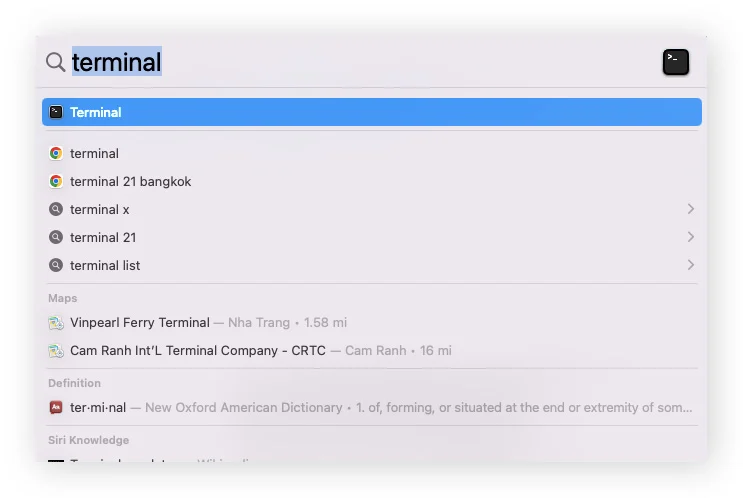 Una vez abierta la Terminal, escribe el siguiente comando: defaults write com.apple.Finder AppleShowAllFiles true. Este comando le indica al Finder que muestre todos los archivos ocultos en tu Mac.
Una vez abierta la Terminal, escribe el siguiente comando: defaults write com.apple.Finder AppleShowAllFiles true. Este comando le indica al Finder que muestre todos los archivos ocultos en tu Mac.- Pulsa Enter para ejecutar el comando. Luego, escribe killall Finder y vuelve a pulsar Enter. Esto reiniciará el Finder y aplicará los cambios.
Ahora deberías poder ver los archivos ocultos en tu Mac.
Si en algún momento quieres ocultar nuevamente esos archivos, repite los pasos anteriores, pero cambia la palabra "true" por "false" en el comando del paso 2. Así, el comando para volver a ocultar archivos sería: defaults write com.apple.Finder AppleShowAllFiles false.
Usar el Finder
El Finder es la manera más sencilla de acceder a los archivos ocultos en tu Mac. Aquí te explico cómo hacerlo:
- Haz clic en el icono del Finder en el Dock.
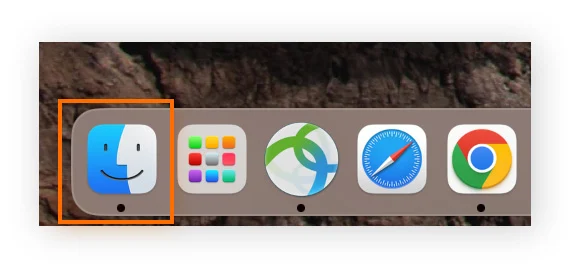
- Navega hasta la carpeta donde quieres buscar los archivos ocultos.
- Pulsa las teclas Command + Shift + . (punto). Esto hará que los archivos ocultos de esa carpeta se hagan visibles.
- Si deseas ocultarlos de nuevo, simplemente vuelve a presionar Command + Shift + ..
También puedes usar este atajo en el escritorio para mostrar los archivos ocultos que estén allí.
Usar un software independiente
Si prefieres una opción más simple y rápida, puedes utilizar programas de terceros que te permiten ver y ocultar archivos con un solo clic. Estas aplicaciones son especialmente útiles si necesitas acceder frecuentemente a archivos ocultos.
- Funter: Esta es una herramienta gratuita diseñada exclusivamente para mostrar archivos ocultos en tu Mac. Es fácil de usar y te permite buscar archivos ocultos específicos y volver a ocultarlos sin complicaciones. Aunque no ofrece funciones adicionales de gestión de archivos, es ideal para revisar rápidamente el almacenamiento de tu Mac sin riesgos.
- Forklift: Es una aplicación avanzada de gestión de archivos que, además de mostrar archivos ocultos, permite transferir, sincronizar, previsualizar y renombrar archivos tanto en el almacenamiento local como en la nube. Forklift es ideal para usuarios que trabajan con la nube o manejan gran cantidad de archivos. Cuesta 20 dólares por una licencia de por vida, pero si solo quieres ver archivos ocultos, Funter es una opción gratuita que cumple perfectamente con esa función.
¿Por qué algunos archivos en mi Mac están ocultos?
Apple oculta ciertos archivos en tu Mac para proteger el sistema. Si empiezas a modificar o borrar estos archivos sin saber exactamente qué hacen, podrías dañar tu equipo o comprometer su seguridad.
Piensa en estos archivos ocultos como si fueran productos de limpieza que guardas en un lugar seguro en casa: no es que no sean útiles, sino que pueden ser peligrosos si caen en manos equivocadas. Del mismo modo, a menos que sepas exactamente lo que estás haciendo, es mejor dejar esos archivos tal como están.
¿Cómo ocultar archivos en Mac?
Saber cómo ocultar archivos en tu Mac es útil para mantener el escritorio ordenado o para proteger información sensible.
Aquí te explico cómo hacerlo:
- Abre la aplicación Terminal.
- Escribe el comando chflags hidden en Terminal y luego arrastra el archivo o la carpeta que quieres ocultar a la ventana de Terminal. Esto hará que aparezca la ruta del archivo junto al comando.
- Pulsa Enter y el archivo debería desaparecer de la vista.
Si en algún momento quieres volver a mostrar ese archivo, sigue los mismos pasos pero cambia el comando a chflags nohidden. Pulsa Enter y el archivo volverá a ser visible.
¿Qué archivos ocultos es seguro modificar o eliminar?
Cuando te aventuras a explorar los archivos ocultos de tu Mac, es fundamental saber cuáles puedes modificar o eliminar sin comprometer la estabilidad del sistema. Aunque muchos de estos archivos son esenciales para el funcionamiento de tu Mac, existen algunos que puedes manipular de manera segura para liberar espacio o solucionar problemas menores. Aquí te detallo los tipos de archivos ocultos que puedes modificar o eliminar sin correr grandes riesgos:
Archivos de caché
Los archivos de caché son temporales y se generan para acelerar ciertas operaciones en tu Mac. Estos archivos pueden acumularse con el tiempo y ocupar un espacio significativo en el disco. Borrarlos es generalmente seguro, ya que el sistema los volverá a generar cuando sea necesario. Sin embargo, es importante saber que la eliminación de archivos de caché podría ralentizar temporalmente ciertas aplicaciones hasta que el sistema regenere los archivos.
Archivos de registro (logs)
Los archivos de registro son documentos que registran las actividades del sistema y de las aplicaciones, como informes de errores o estadísticas de uso. Aunque estos archivos pueden ser útiles para la resolución de problemas, los logs antiguos pueden ser eliminados sin ningún problema. De hecho, algunas herramientas de limpieza del sistema automatizan este proceso para ayudarte a mantener tu Mac libre de archivos innecesarios.
Archivos en la carpeta "Downloads" o "Descargas"
Dentro de la carpeta "Downloads" es común que se acumulen instaladores, documentos y otros archivos que ya no necesitas. Aunque esta carpeta no está oculta, es frecuente encontrar subcarpetas o archivos ocultos en ella que pueden eliminarse sin afectar al sistema. Revisa periódicamente esta carpeta para borrar lo que ya no necesitas.
Archivos temporales de aplicaciones
Algunas aplicaciones crean archivos temporales que, al igual que los archivos de caché, se pueden eliminar sin afectar el funcionamiento de las aplicaciones. Estos archivos suelen encontrarse en carpetas como ~/Library/Application Support. Sin embargo, ten cuidado de no eliminar archivos esenciales para el correcto funcionamiento de una aplicación.
Advertencias importantes:
- No toques los archivos de sistema: Evita eliminar o modificar archivos en carpetas como "/System" o "/Library", ya que estos son vitales para el funcionamiento de macOS.
- Copia de seguridad previa: Siempre es recomendable hacer una copia de seguridad de tu Mac antes de eliminar cualquier archivo, por si acaso eliminas algo por error.
Al conocer qué archivos son seguros de eliminar, puedes liberar espacio en tu Mac y mantener su rendimiento sin correr riesgos innecesarios.
¡Recordatorio de seguridad! He creado un ranking de los Mejores antivirus Mac para que siempre tengas disponible la máxima seguridad en tu Mac. Los encontrarás tanto en sus versiones gratuitas como de pago. Después si coges un virus no digas que no te intenté ayudar.. ¡Continuamos!.
Herramientas para optimizar y limpiar archivos ocultos
Además de las herramientas que te permiten ver archivos ocultos en tu Mac, existen programas más avanzados que te ayudan a gestionar, optimizar y limpiar estos archivos de manera segura. A continuación, te presento algunas de las herramientas más recomendadas para este propósito:
CleanMyMac X
CleanMyMac X es una de las aplicaciones más populares para la limpieza y optimización de macOS. No solo te permite ver y eliminar archivos ocultos, sino que también ofrece funciones avanzadas para identificar y eliminar archivos innecesarios, como cachés, logs, restos de aplicaciones desinstaladas, y más. Su interfaz es intuitiva, lo que facilita la tarea incluso a usuarios menos experimentados. Además, CleanMyMac X realiza un escaneo profundo de tu sistema y te da recomendaciones sobre qué archivos puedes eliminar sin riesgo.
OnyX
OnyX es una herramienta gratuita y muy versátil para la administración y optimización de macOS. Además de mostrar archivos ocultos, OnyX te permite realizar tareas de mantenimiento y limpieza, como la eliminación de cachés, la reconstrucción de bases de datos y la ejecución de scripts de mantenimiento. Es especialmente útil si estás buscando una herramienta que ofrezca un control más detallado sobre los aspectos técnicos de tu Mac.
DaisyDisk
DaisyDisk es una herramienta visual que te muestra cómo está distribuido el espacio en tu disco, incluyendo los archivos ocultos. Esta aplicación te permite identificar rápidamente archivos grandes o innecesarios que podrían estar ocupando espacio valioso. Aunque no está enfocada exclusivamente en la limpieza de archivos ocultos, es muy útil para hacer una limpieza general del sistema y gestionar el espacio de almacenamiento de manera eficiente.
AppCleaner
AppCleaner es una pequeña aplicación gratuita que facilita la desinstalación de aplicaciones y la eliminación de todos los archivos relacionados, incluidos los ocultos que suelen quedar en el sistema después de una desinstalación convencional. Es ideal para mantener tu Mac limpio de restos de aplicaciones que ya no utilizas.
CCleaner para Mac
CCleaner es una herramienta conocida por su versión para Windows, pero también tiene una versión para Mac que ofrece funciones similares. Con CCleaner, puedes eliminar archivos temporales, cachés y otros archivos innecesarios que pueden estar ocultos. Además, la aplicación incluye funciones para gestionar las aplicaciones que se ejecutan al inicio del sistema, lo que puede ayudar a mejorar el rendimiento de tu Mac.
Consejos de uso:
- Escoge la herramienta que mejor se adapte a tus necesidades: Si solo necesitas limpiar archivos de vez en cuando, CleanMyMac o CCleaner pueden ser suficientes. Si prefieres tener más control técnico, OnyX es una excelente opción.
- Realiza análisis regulares: Ejecutar estas herramientas periódicamente puede ayudar a mantener tu Mac en buen estado y evitar la acumulación de archivos innecesarios.
- Ten cuidado con las herramientas automáticas: Aunque estas aplicaciones suelen ser seguras, asegúrate de revisar qué archivos van a eliminar antes de proceder, especialmente si utilizas funciones de limpieza automática.
Estas herramientas no solo te ayudarán a gestionar los archivos ocultos de tu Mac, sino que también contribuirán a mantener tu sistema optimizado y funcionando de manera eficiente.

















