No te preocupes si tu PC ha empezado a ralentizarse con el tiempo. Es algo completamente normal, y créeme, todos hemos pasado por esto. Piensa en tu ordenador como un coche: al principio funciona como suave, de lujo, pero con el paso del tiempo, si no le das un poco de cariño y mantenimiento, puede empezar a dar señales de cansancio.
¿Qué es lo que pasa? Pues bien, hay varios factores que pueden estar haciendo mella a tu querido equipo.
- Por un lado, tienes todas esas aplicaciones que se inician automáticamente cuando enciendes tu PC, consumiendo recursos sin que te des cuenta.
- Además, los archivos temporales, la caché acumulada y las actualizaciones mal gestionadas también juegan en su contra.
- Y no olvidemos las configuraciones energéticas predeterminadas de Windows, que a veces priorizan la eficiencia energética por encima del rendimiento (¡y eso no siempre es lo que queremos!).
Yo mismo he vivido momentos en los que mi PC parecía la tortuga frente al conejo (pero en este caso no había giro de guión inesperado dónde ganase el conejo). Pero aquí está la buena noticia: no necesitas gastarte ni un euro para devolverle esa chispa que tenía cuando era nuevo. Con unos cuantos ajustes sencillos y un poco de dedicación, puedo asegurarte que tu ordenador volverá a volar como en sus mejores tiempos.
Así que, prepárate, porque en este artículo te voy a compartir todos mis trucos y consejos prácticos para optimizar tu PC hasta límites insospechados. ¡Y lo mejor? No necesitarás programas raros ni conocimientos técnicos avanzados! Solo tú, tu ordenador y unas ganas de mejorar su rendimiento. ¿Listo para comenzar? ¡Vamos allá!
Paso 1: Actualiza tus controladores y mantén el sistema al día

Uno de los primeros pasos que debes dar para mejorar el rendimiento de tu PC es asegurarte de que todos sus componentes estén actualizados. Y no, no me refiero solo a instalar la última versión de Windows (aunque eso también ayuda). Hablo de algo más específico: los controladores .
Los controladores son como el "puente" entre tu sistema operativo y los hardware principales de tu ordenador, como la tarjeta gráfica, el procesador o incluso el adaptador de red. Si estos puentes están desactualizados, tu PC puede funcionar más lento de lo que debería. Por experiencia propia, te digo que mantener todo al día marca mucho la diferencia.
¿Cómo actualizar los controladores?
Es mucho más fácil de lo que parece. Si tienes una tarjeta gráfica dedicada (como NVIDIA o AMD), simplemente abre su panel de control correspondiente. En mi caso, uso una NVIDIA (hasta que la empresa desaparezca tras la caída que tuvo hace unos días cuándo lanzaron DeepSeek, hablaremos de esto otro día), así que voy directamente al GeForce Experience y descargo las últimas actualizaciones disponibles. Es un proceso rápido y automático.
Si tu PC tiene gráficos integrados (por ejemplo, Intel UHD Graphics), puedes hacerlo desde el Administrador de Dispositivos de Windows. Solo presiona las teclas Windows + R , escribe devmgmt.msc, busca "Adaptadores de pantalla", haz clic derecho sobre tu gráfico y selecciona "Actualizar controlador". ¡Y listo!
Mantén tu sistema al día
Otro aspecto clave es asegurarte de que Windows esté completamente actualizado. Las actualizaciones del sistema no solo traen nuevas funciones, sino también mejoras de rendimiento y correcciones de errores. Aunque algunas personas temen que estas actualizaciones ralenticen su equipo, créeme cuando te digo que, si sigues los demás consejos que te iré dando más adelante, esto no será un problema.
Personalmente he visto cómo mantener los controladores y el sistema operativo actualizados ha permitido que incluso PCs más antiguos funcionen sin problemas. No necesitas gastarte una fortuna en nuevos componentes; muchas veces, una simple actualización puede marcar la diferencia.
Así que, antes de seguir con los siguientes pasos, toma unos minutos para revisar y actualizar tanto los controladores como el sistema operativo. Tu PC te lo agradecerá, y tú notarás la diferencia casi de inmediato.
Paso 2: Configura tu sistema para Alto Rendimiento

Configurar tu sistema para alto rendimiento es una de las formas más efectivas de exprimir el máximo potencial de tu PC sin necesidad de invertir en nuevos componentes. Aquí te explico cómo hacerlo paso a paso:
1. Cambia el plan de energía a "Alto Rendimiento"
El plan de energía predeterminado de Windows puede priorizar la eficiencia energética sobre el rendimiento, lo que no siempre es ideal si buscas sacarle el máximo partido a tu equipo. Cambiar este ajuste es sencillo:
- Ve a Configuración > Sistema > Energía y suspensión .
- En la parte superior, selecciona Alto rendimiento .
- Si no aparece esta opción, busca Configuración adicional del plan de energía y activa "Alto rendimiento" desde allí.
He notado que en dispositivos como portátiles, este cambio puede aumentar el consumo de batería, pero el rendimiento mejora significativamente, especialmente durante sesiones de juego o trabajo intensivo.
2. Asigna todos los núcleos disponibles al sistema usando MSConfig
Para asegurarte de que tu procesador trabaja al máximo rendimiento, asigna todos los núcleos disponibles mediante MSConfig:
- Presiona Windows + R , escribe msconfig y presiona Enter.
- Ve a la pestaña Arranque y haz clic en Opciones avanzadas .
- Activa la casilla Número de procesadores y selecciona el número máximo de núcleos disponibles.
- Guarda los cambios y reinicia tu PC.
Este ajuste permite que Windows utilice todos los recursos del procesador desde el inicio, mejorando su capacidad para lleva a cabo tareas pesadas.
3. Desactiva efectos visuales innecesarios
Si tu PC tiene menos de 8 GB de RAM, desactivar efectos visuales innecesarios puede marcar una gran diferencia:
- Ve a Configuración > Sistema > Acerca de > Configuración avanzada del sistema .
- Haz clic en la pestaña Avanzado y luego en Configuración dentro de la sección "Rendimiento".
- Selecciona Ajustar para obtener el mejor rendimiento o configura manualmente los efectos que deseas mantener.
Aunque estos cambios pueden hacer que tu interfaz sea menos estética, notarás una mejora considerable en la fluidez general del sistema, especialmente si trabajas con PCs más antiguos.
Paso 3: Optimiza el Inicio de Windows

Las aplicaciones que se inician automáticamente cuando enciendes tu PC pueden ralentizar significativamente el tiempo de arranque y consumir recursos innecesariamente. Sigue estos pasos para optimizar el inicio:
1. Deshabilita aplicaciones innecesarias en el Inicio
- Abre el Administrador de Tareas (presiona Ctrl + Shift + Esc ).
- Ve a la pestaña Inicio .
- Desactiva todas las aplicaciones que no uses regularmente haciendo clic derecho y seleccionando Deshabilitar.
Consejo: Deja habilitadas solo aquellas aplicaciones esenciales, como controladores de RGB o programas de seguridad.
2. Reduce programas en segundo plano
Muchas aplicaciones funcionan en segundo plano sin que te des cuenta, consumiendo memoria y CPU:
- Ve a Configuración > Privacidad > Aplicaciones en segundo plano .
- Desactiva todas las aplicaciones que no necesites ejecutándose en segundo plano.
Te puedo garantizar que estos dos ajustes reducirán el uso de recursos al iniciar tu PC, acelerando el tiempo de arranque y mejorando la fluidez general del sistema.
Paso 4: Limpia archivos residuales y basura

La acumulación de archivos residuales, cachés y otros tipos de basura en tu sistema puede ralentizar significativamente el rendimiento de tu PC. Afortunadamente, limpiar estos archivos es un proceso sencillo que puede hacerse con herramientas integradas en Windows.
Pasos para limpiar los archivos residuales:
- Usa el Visor de Eventos
- Abre el Visor de Eventos (escribe "visor de eventos" en la barra de búsqueda de Windows).
- Navega a los registros de Windows (Aplicaciones, Seguridad, Instalación, etc.) y vacía cada uno de ellos haciendo clic derecho y seleccionando "Vaciar registro".
- Asegúrate de elegir "Borrar" en lugar de "Guardar y borrar" para evitar errores.
- Limpia Carpetas Temporales
- Presiona Windows + R , escribe %temp% y presiona Enter. Elimina todos los archivos que encuentres en esta carpeta.
- Repite el proceso con la carpeta prefetch escribiendo prefetch en el mismo cuadro de ejecución.
- Utiliza la Opción "Liberar Espacio"
- Abre las propiedades del disco donde está instalado Windows (normalmente C:), ve a "Liberar espacio" y selecciona todas las casillas disponibles.
- Confirma la eliminación de archivos del sistema si se te solicita.
- Programa Rutinas de Limpieza
- Haz este proceso cada 3 meses como mínimo. Si usas tu PC diariamente o realizas muchas descargas, considera hacerlo más seguido.
Yo he notado que mantener mi PC limpia de archivos residuales no solo mejora el rendimiento general, sino que también evita problemas de sobrecalentamiento y lentitud durante sesiones prolongadas de trabajo o juego. Es una obligación si realmente quieres exprimir al máximo tus componentes.
Paso 5: Gestiona tu ancho de banda para mejorar la latencia

El ancho de banda de tu conexión a internet es un recurso limitado, y cuando Windows consume demasiada parte de él para descargar actualizaciones u otras tareas en segundo plano, puede afectar negativamente a tu experiencia online. Aquí tienes algunas formas de gestionarlo:
Pasos para limitar el uso de internet por parte de Windows:
- Desactiva "Permitir descargas de otros equipos"
- Ve a Configuración > Actualización y seguridad > Optimización de distribución .
- Desactiva la opción "Permitir descargas de otros equipos". Esto evita que Windows use tu PC como servidor de actualizaciones para otros usuarios.
- Limita el Ancho de Banda para Actualizaciones
- En la misma sección, ve a "Opciones avanzadas".
- Activa el límite de ancho de banda para actualizaciones en primer y segundo plano y ajusta el valor al 5%. Esto asegura que Windows use una cantidad mínima de tu conexión, dejando más recursos disponibles para tus actividades principales.
Gestionar bien el uso de internet por parte de Windows no solo mejora tu experiencia online, sino que también evita conflictos con otras aplicaciones que dependen de una buena conexión.
En mi día a día he experimentado situaciones en las que las actualizaciones automáticas de Windows consumían casi todo mi ancho de banda, causando Lag en juegos online e incluso videollamadas. Desde que implementé estas configuraciones, he notado una mejora bastante grande en la latencia y estabilidad de mi conexión.
Paso 6: Configura tu antivirus para protegerte sin sacrificar rendimiento

Una de las cosas más importantes cuándo optimizas el rendimiento de tu PC es asegurarte de que tu antivirus no esté consumiendo recursos innecesarios mientras tratas de mantener tu sistema protegido. Muchas personas cometen el error de desinstalar por completo su antivirus online por miedo a que afecte al rendimiento (¿qué sentido tiene eso?), pero esto no es necesario si eliges un buen antivirus y lo configuras correctamente.
Por qué es importante que elijas un buen antivirus
Un buen antivirus no solo te protege de malware y amenazas de internet que dan miedo y esas cosas, sino que también está diseñado para ser eficiente en cuanto al uso de recursos. Yo he probado todos y cada uno de los antivirus del mercado, desde los más top, hasta alguno que tenía miedo de que fuera un virus encubierto de lo malo que eran… pero haga lo que haga, siempre acabo volviendo a Kaspersky, ya que destaca por su equilibrio entre seguridad y rendimiento, lo que significa que puedes mantenerte protegido sin sacrificar fluidez en tus actividades diarias o sesiones de juego.
Configuraciones recomendadas para mejorar el rendimiento
- Desactivar análisis automáticos en momentos específicos:
Si eres un jugador o realizas tareas intensivas como edición de video, es crucial evitar que tu antivirus realice análisis automáticos justo cuando más necesitas rendimiento. En Kaspersky, puedes configurar horarios específicos para que estos análisis se ejecuten solo cuando tu PC no esté en uso. Por ejemplo, programarlos para la noche o durante tiempos de inactividad.
- Usar modos de juego optimizados:
La mayoría de los antivirus modernos incluyen un "Modo Juego" que pausa todas las funciones que podrían interferir con tu experiencia de juego. En Kaspersky, este modo se activa automáticamente cuando detecta que estás jugando, pero también puedes activarlo manualmente desde la interfaz del programa. Esto asegura que todos los recursos disponibles se centren en tu juego, eliminando cualquier posible latencia.
- Mantener el antivirus actualizado:
No olvides que mantener tu antivirus actualizado es tan importante como instalarlo. Las nuevas amenazas surgen constantemente, y tener una versión obsoleta puede dejar tu sistema vulnerable. Afortunadamente, Kaspersky gestiona las actualizaciones automáticamente, así que no tendrás que preocuparte por ello.
Yo he sido toda mi vida bastante gamer, y he notado que, con una configuración adecuada, un buen antivirus (Kaspersky sobre todo) apenas tiene impacto en el rendimiento general de mi PC. De hecho, me siento mucho más seguro sabiendo que estoy protegido contra posibles ataques sin que la velocidad ni la estabilidad del sistema se vean mermados.
Paso 7: Activa el modo juego para mejorar FPS
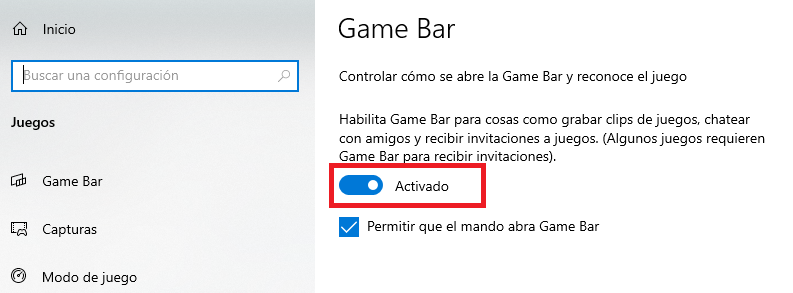
El modo juego es una función integrada en Windows que está diseñada específicamente para optimizar tu sistema durante las sesiones de juego, asegurando que todos los recursos disponibles se centren en proporcionarte la mejor experiencia posible. Si aún no has activado esta opción, te sorprenderá cuánto puede mejorar tus FPS y la estabilidad general del rendimiento.
Cómo debes activar el Modo Juego:
- Ve a Configuración > Juegos .
- Haz clic en la opción Modo Juego .
- Actívala con un simple clic en el interruptor.
He notado que activar el modo juego reduce significativamente las interrupciones causadas por tareas en segundo plano, como actualizaciones o aplicaciones innecesarias. Además, mejora la estabilidad de los fotogramas, lo que resulta especialmente útil en juegos competitivos donde cada milisegundo cuenta.
Beneficios que he observado:
- FPS más altos: En mi caso, he visto aumentos de hasta 20-30 FPS adicionales en algunos juegos después de activar este modo.
- Latencia reducida: Las pantallas de bloqueo o retrasos durante las partidas prácticamente desaparecen.
- Rendimiento consistente: Los FPS tienden a ser más estables, sin picos repentinos de bajada.Este cambio es sencillo de implementar y, al menos en mi opinión, 100% necesario para cualquier jugador que busque exprimir al máximo su equipo.
Paso 8: Mantén una buena temperatura

Uno de los factores que se suelen tener menos en cuenta, pero más críticos para mantener un buen rendimiento en tu PC, es evitar el sobrecalentamiento. Cuando los componentes internos de tu ordenador se calientan demasiado, pueden ralentizarse automáticamente para protegerse, lo que afecta de mala manera a tu uso del PC.
Consejos para evitar sobrecalentamientos
- Limpia físicamente de vez en cuando el PC: El polvo acumulado en ventiladores y radiadores puede obstruir el flujo de aire necesario para enfriar los componentes. Limpia estos elementos cada 3-6 meses (un poco de por favor), ya puede marcar una gran diferencia.
- Fíjate en que tengas una ventilación adecuada: Asegúrate de que tu torre tenga suficiente espacio alrededor para permitir una buena circulación de aire. Evita colocarla cerca de paredes u otros objetos que puedan bloquear las entradas y salidas de aire.
- Monitoriza las temperaturas de vez en cuando: Usa herramientas como HWMonitor o MSI Afterburner para verificar que las temperaturas de tu CPU y GPU permanezcan dentro de rangos seguros (idealmente por debajo de los 80°C bajo carga).
No todo es limpieza digital, también física
La limpieza física del equipo no solo es importante para prevenir sobrecalentamientos, sino también para prolongar la vida útil de tus componentes. Usa aire comprimido para eliminar el polvo de los ventiladores y radiadores, y considera invertir en pastillas térmicas nuevas si llevas tiempo usando tu PC. Evitar el sobrecalentamiento no solo mejora el rendimiento inmediato, sino que también protege tus componentes a largo plazo. No subestimes la importancia de una buena refrigeración.
He pasado por situaciones en las que el rendimiento de mi PC disminuía drásticamente debido al calor, especialmente en verano. Después de limpiar bien mi equipo y ajustar la ventilación, noté una mejora notable tanto en la fluidez como en la estabilidad del sistema.
Con estos consejos conseguirás el mejor rendimiento de tu PC
4 cafés después llegamos al final de esta guía para mejorar el rendimiento de tu PC, y espero que hayas ido haciendo todos los consejos que te he explicado.
Si has seguido cada uno de los pasos que he explicado, no tengo duda de que ya estás notando una mejora significativa en el rendimiento de tu equipo. Desde un aumento en los FPS durante tus sesiones de juego hasta una fluidez de PC a estrenar en tareas diarias como edición de documentos o navegación web, cada ajuste tiene su propósito y, cuando se combinan, el resultado es impresionante.
Dejo este resumen de los beneficios que hemos conseguido, para los usuarios más perezosos que necesitan una motivación para leer todo el artículo:
- Mayor rendimiento: Ya sea en juegos, trabajo o entretenimiento, tu PC debería responder con más rapidez y eficiencia.
- Menor latencia: Al gestionar correctamente el ancho de banda y deshabilitar procesos innecesarios, deberías experimentar menos retrasos en tus actividades online.
- Mejor estabilidad: Con una buena limpieza interna y externa del sistema, así como configuraciones adecuadas, tu PC será más estable y menos propenso a fallos o cierres inesperados.
- Ahorro de recursos: Desactivando efectos visuales innecesarios y optimizando programas en segundo plano, habrás liberado memoria y CPU para lo que realmente importa.
- Protección sin sacrificar velocidad: Configurando tu antivirus correctamente, ahora puedes mantenerte protegido sin preocuparte por ralentizaciones. No desactives tu antivirus, por favor te lo pido.
Nos vemos mañana de nuevo.
















