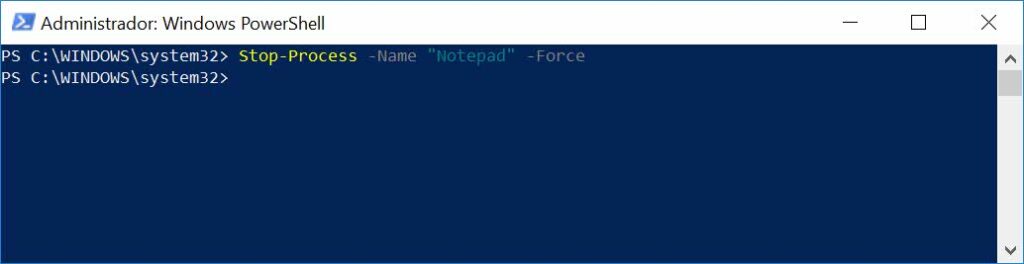Cuando se nos bloquea un proceso en Windows, quien más quien menos ya sabe que existe el Administrador de Tareas el cual nos permite finalizar procesos de forma obligada desde una cómoda interfaz gráfica.
Sin embargo, es posible que en alguna ocasión no funcione. En estos casos, nos sentiremos tentados a cerrar sesión o reiniciar el equipo. El problema es que no siempre podemos, según el uso que estemos dando al cliente o servidor donde ocurre.
Diferentes formas de terminar procesos que no responden en Windows
Dado lo anterior, vamos a ver diferentes maneras disponibles para matar procesos mediante consola en Windows o con aplicaciones externas específicas. Ya verás, no todo está perdido.
Encontrar y matar un proceso mediante Tasklist & Taskkill
La opción siguiente la podemos utilizar tanto en CMD (Command Prompt) como Windows Powershell.
Nota: si vamos a intentar finalizar un proceso que ha sido lanzado con privilegios de administrador, necesitaremos lanzar la consola con el mismo nivel de privilegios.
Abre el Símbolo de Sistema con privilegios de administrador preferiblemente. Para ello pulsa botón de búsqueda en Windows 10 o la barra de búsqueda del menú inicio en sistemas anteriores.
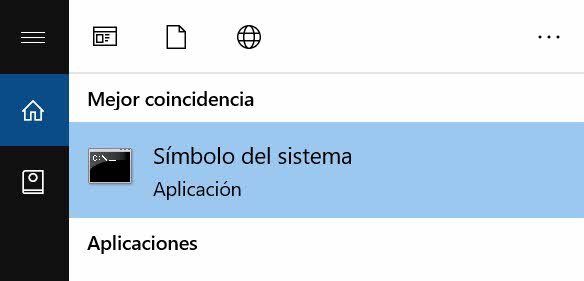
- Botón derecho > Ejecutar como administrador
La sintaxis para buscar un proceso mediante Tasklist es la siguiente:

Estos son dos ejemplos, el primero de los cuales nos deja paginar cuando la pantalla se llena de información, mientras el segundo nos muestra los procesos ordenados según su nombre en lugar de según su PID.
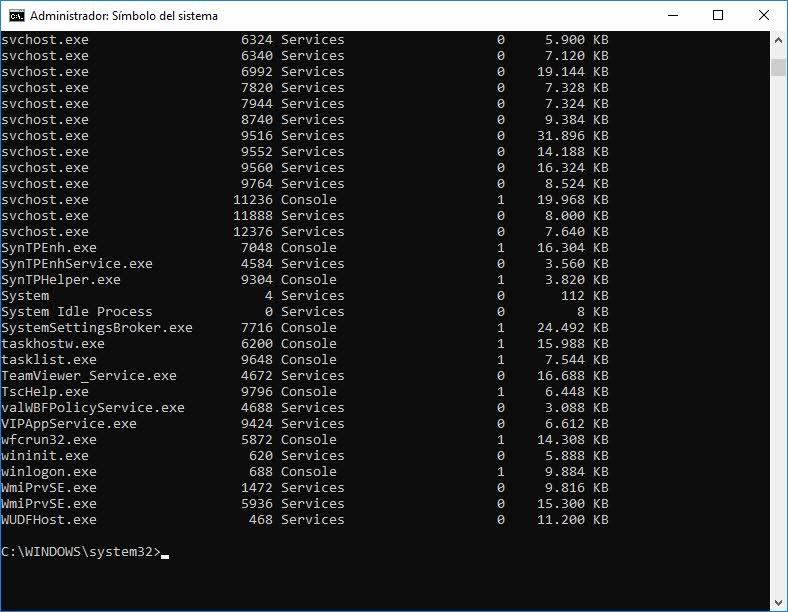
Para aislar un proceso o varios a una pequeña lista podemos lanzar el comando con el siguiente filtro:

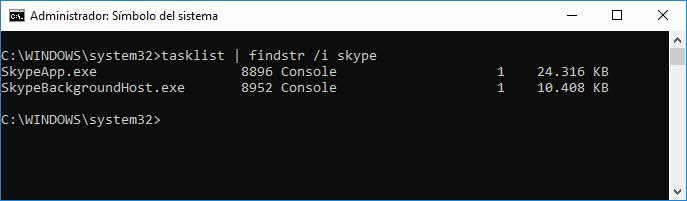
Usando /i descartaremos que se distinga entre minúsculas o mayúsculas.
Ahora que tenemos el nombre de nuestro proceso, podemos proceder a cerrarlo por las malas 🙂

- /IM para seleccionar por su nombre
- /F para forzar la operación
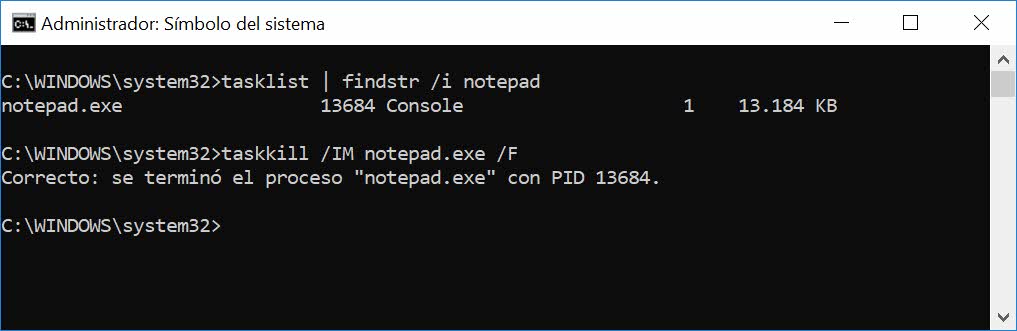
O bien:

- /F para forzar la operación
- PID para seleccionar por número de proceso
Para ver más comandos disponibles mediante taskkill puedes escribir lo siguiente:

Terminar todos los procesos que no responden a la vez
Entre las opciones útiles de este comando tenemos que además nos permite finalizar cualesquiera procesos según su estado en una sola orden. La sintaxis sería:

Y el resultado:
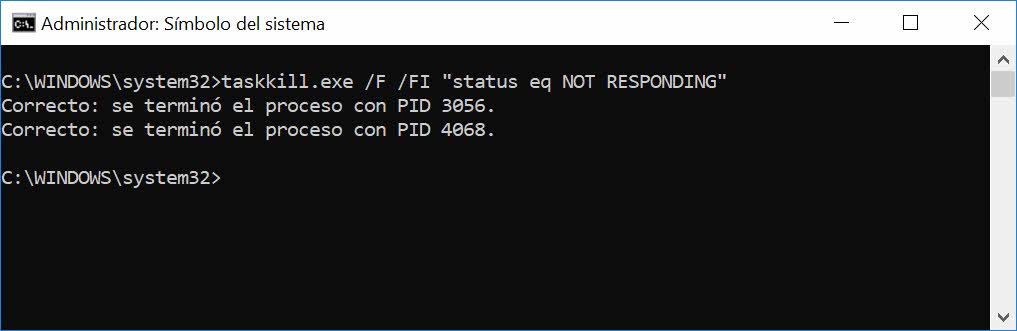
Incluso podemos añadir esta orden a un acceso directo o a un archivo ejecutable por lotes (BAT) para hacer un simple doble clic.
Tabla de filtros aceptados
| Filtro | operadores aceptados | valores aceptados |
| STATUS | eq, ne | RUNNING | NOT RESPONDING | UNKNOWN |
| IMAGENAME | eq, ne | Nombre de imagen |
| PID | eq, ne, gt, lt, ge, le | PID |
| SESSION | eq, ne, gt, lt, ge, le | Nº de sesión |
| CPUTIME | eq, ne, gt, lt, ge, le | Tiempo de CPU en forma hh:mm:ss. hh – horas,mm – min, ss – seg |
| MEMUSAGE | eq, ne, gt, lt, ge, le | Uso de memoria en KB |
| USERNAME | eq, ne | Nombre usuario como [dominio\]usuario |
| MODULES | eq, ne | Nombre DLL |
| SERVICES | eq, ne | Nombre de servicio |
| WINDOWTITLE | eq, ne | Título de ventana |
*Como ya dije estos comandos pueden lanzarse además mediante Powershell
Matar un proceso usando Powershell
Abre el Windows Powershell con privilegios de administrador preferiblemente. Para ello pulsa botón derecho de ratón sobre el botó de Inicio en Windows 10. La opción predefinida podría ser otra, si no la encuentras usa el botón de búsqueda.
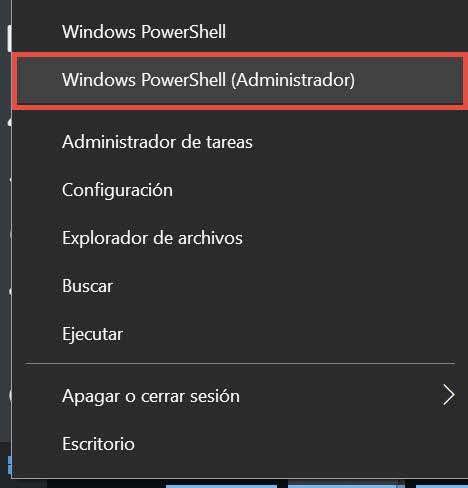
La sintaxis para matar un proceso por su nombre es la que sigue:

Para terminar un proceso desde Powershell según su PID:

Veamos un ejemplo:
Finalizar procesos en Windows con Process Explorer
Process Explorer, cuyo instalador se llama procexp y está disponible en 32/64 bits, es una aplicación de gestión de procesos, librerías y entradas de registro capaz de mostrar el uso de recursos en tiempo real e interactuar con los procesos.
Por tanto, estamos ante una aplicación de gran utilidad que nos valdrá para gran cantidad de tareas como establecer afinidad de procesos (frente a núcleos de proceso), seguir las librerías y entradas de registro que utiliza un proceso, etcétera.
Sin más, veamos como podemos cerrar un proceso a la fuerza en Windows con Process Explorer:
- Empezaremos por descargar el software desde la web oficial de Microsoft.
- Ahora abriremos la aplicación, seleccionaremos el proceso bloqueado de entre la lista
- Pulsaremos el botón derecho y escogeremos la opción Kill
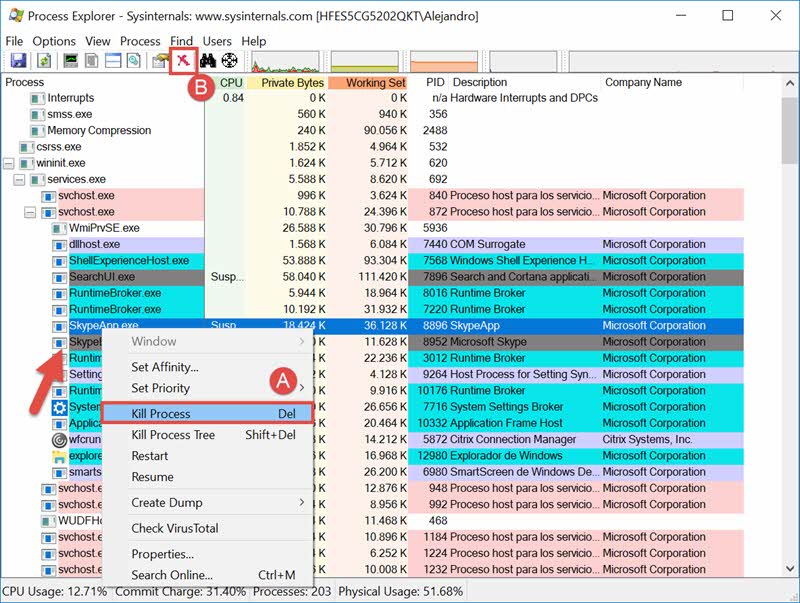
También podemos usar el botón de la barra superior.
¡Esto es todo! Si te ha gustado nos puedes dejar tu comentario o compartirlo con quién creas que le puede resultar de utilidad.
Nos vemos en otras Noticias, Tutoriales y reviews de todo tipo de antivirus, desde los mejores antivirus gratis Windows 10, hasta los premium para Windows 11. ¡No te los pierdas!.