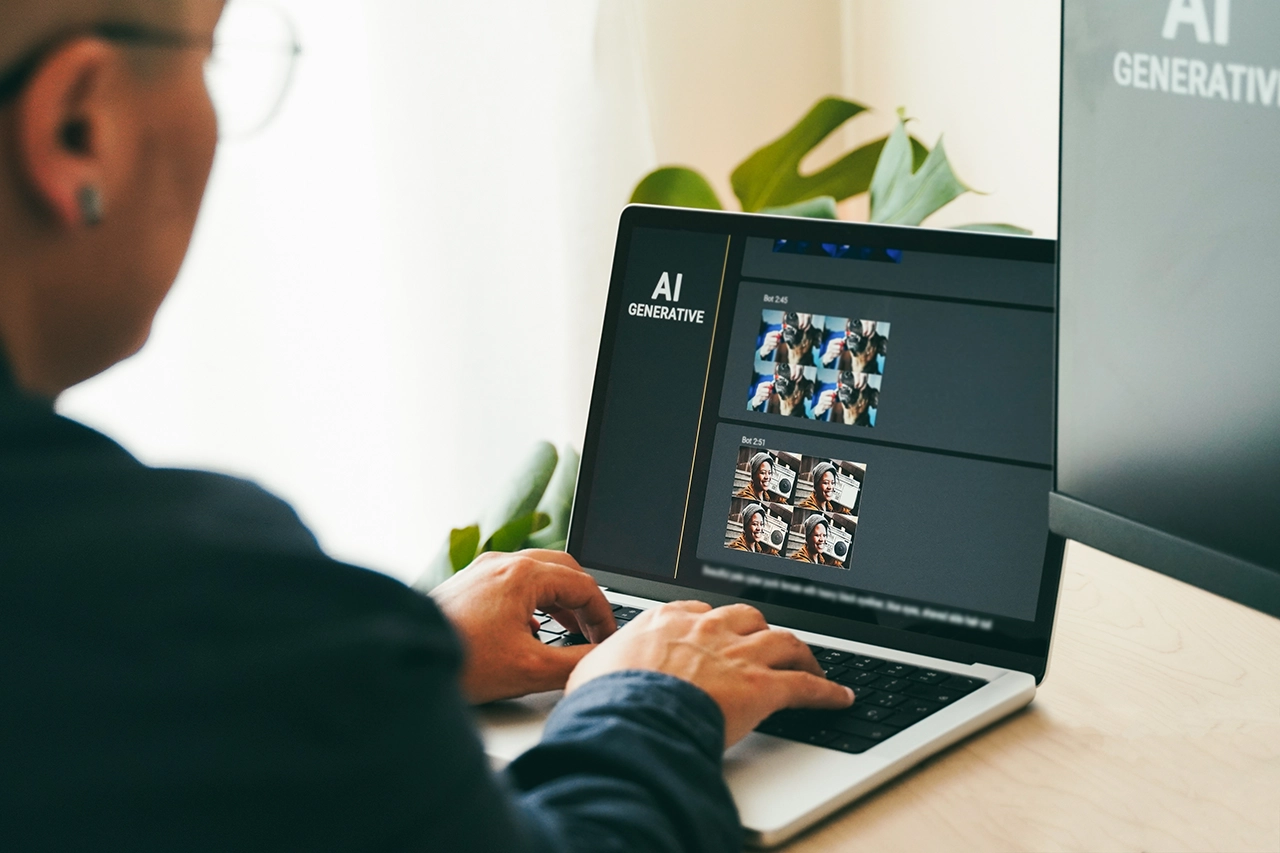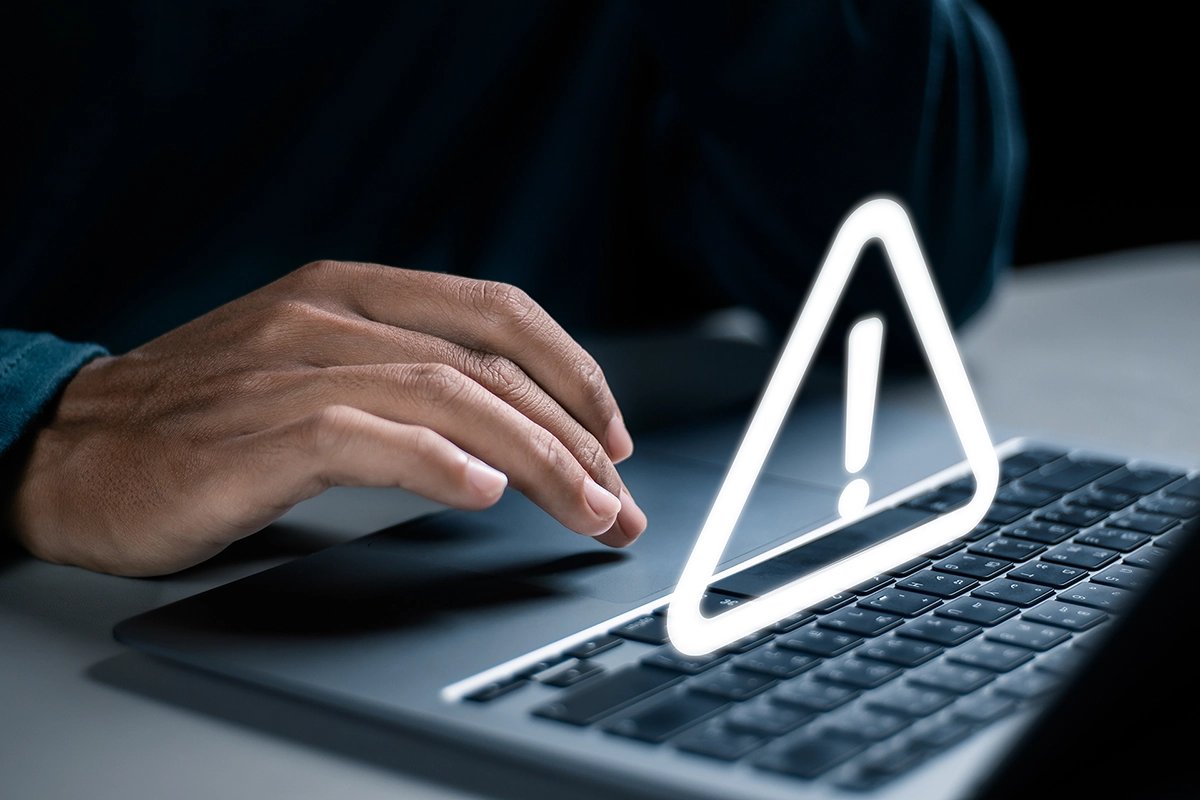Hace poco, me encontré en una situación que quizás te resulte familiar: necesitaba acceder a mi ordenador desde un portátil mientras estaba de viaje. Por eso, me puse manos a la obra para configurar mi ordenador de forma que pudiera encenderlo remotamente.
Si tú también necesitas esta funcionalidad, aquí te cuento cómo hacerlo de manera sencilla, sin complicaciones.
¿Qué es Wake on LAN y por qué lo necesitas?
Wake on LAN, o WoL, es una función que permite encender un ordenador a través de su tarjeta de red, incluso cuando está apagado. Lo interesante de esta tecnología es que puedes enviar una señal llamada "paquete mágico" desde otro dispositivo para despertar el equipo. Aunque suena complicado, te aseguro que no lo es. De hecho, he configurado WoL en mi ordenador con una placa base Gigabyte y fue más sencillo de lo que esperaba.
Pasos básicos para configurar Wake on LAN
La configuración de WoL se divide en dos partes: la BIOS/UEFI y el sistema operativo.
Primero, debes acceder a la BIOS o UEFI de tu ordenador al encenderlo. Si no sabes cómo hacerlo, busca en la pantalla inicial del sistema qué tecla pulsar (en mi caso, fue "Supr").
Cuando accedas a la BIOS/UEFI, activa la opción "Wake on LAN" que suele estar ubicada en la sección de gestión de energía. Este paso varía según el fabricante de la placa base, así que echa un vistazo a las instrucciones de tu modelo específico.
Después, en Windows 10 o 11, accede al Administrador de dispositivos y habilita la opción "Wake on Magic Packet" en las propiedades del adaptador de red. Este ajuste asegura que tu tarjeta esté lista para recibir las señales necesarias.
¿Qué datos necesitas para que se haga la magia?
Antes de que cunda el pánico, tranquilo: no necesitas ser un experto en redes. Solo hace falta conocer dos datos de tu equipo: la dirección IP y la MAC de la tarjeta de red.
Puedes obtener esta información usando el comando ipconfig en el símbolo del sistema de Windows. Te recomiendo anotar o hacer una captura de pantalla para tenerla siempre a mano. En mi caso, guardé esta información en mi móvil, así la tenía lista cuando la necesitaba.
Las mejores aplicaciones útiles para encender tu PC de forma remota
Para enviar la señal al ordenador, necesitas una aplicación. Entre mis favoritas están:
- WakeMeOnLan: Ideal para usuarios de Windows. Me gusta porque permite escanear la red local para encontrar dispositivos compatibles y enviarles la señal.
- WolOn: Una app móvil para Android que utilicé cuando estaba fuera de casa. Introduces los datos del ordenador y, con un solo toque, puedes encenderlo.
Yo he probado ambas, pero para trabajar desde mi portátil mientras viajaba, WolOn fue una solución rápida y eficaz.
El mejor truco es usar un móvil antiguo como intermediario, te explico como
Aquí viene un truco que me encanta. Si tienes un móvil antiguo que ya no uses, puedes dejarlo conectado en casa como receptor.
Este móvil actúa como un puente: cuando estás fuera, le envías la orden y él se encarga de encender tu ordenador. Configuré esto con mi antiguo Galaxy Note 3 y, créeme, me ha salvado más de una vez.
Pero, ¿que aporta encender tu PC de forma remota?
La configuración de Wake on LAN no solo es útil, sino también un paso lógico si quieres aprovechar al máximo tus dispositivos. Desde que configuré mi ordenador para encenderlo remotamente, he aprovechado al máximo mi potente equipo, incluso mientras estoy fuera. Ya sea para editar un vídeo con programas pesados o acceder a archivos importantes, todo está a un clic.
Además, esta funcionalidad me permitió mantener mi portátil ligero y sin sobrecargarlo con programas innecesarios. Es más, combinándolo con herramientas como TeamViewer, puedo trabajar en mi PC desde cualquier lugar del mundo.
Ah, y un consejo extra: si tu equipo usa Windows 11, aprovecha para instalar un antivirus gratis Windows 11 y mantenerlo protegido mientras lo utilizas remotamente.
Descubre el mejor antivirus para 2024
Accede a nuestro comparador gratuito y encuentra el antivirus que mejor se adapte a lo que necesitas y con mejor valoración de los expertos.
Ir al comparador