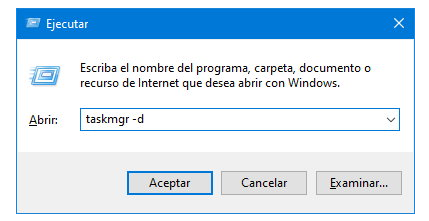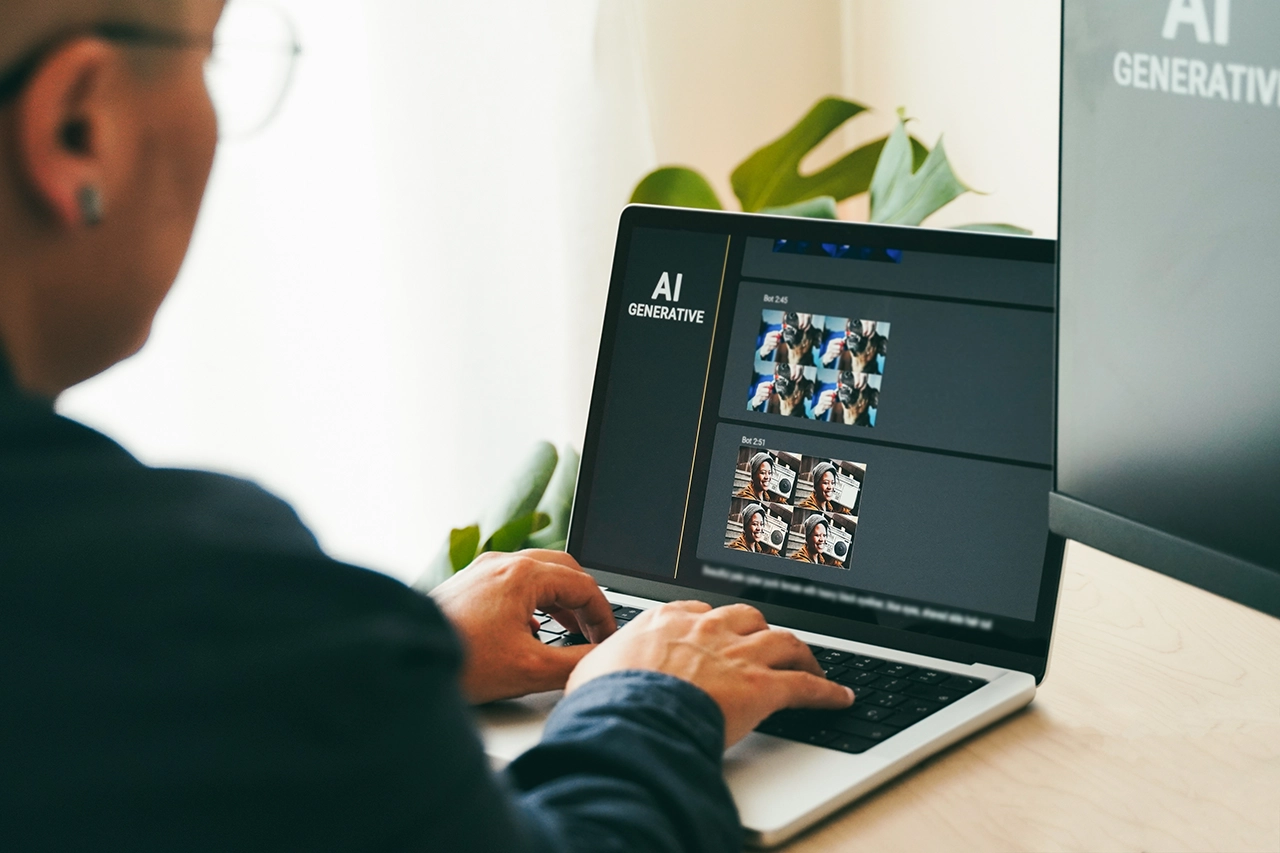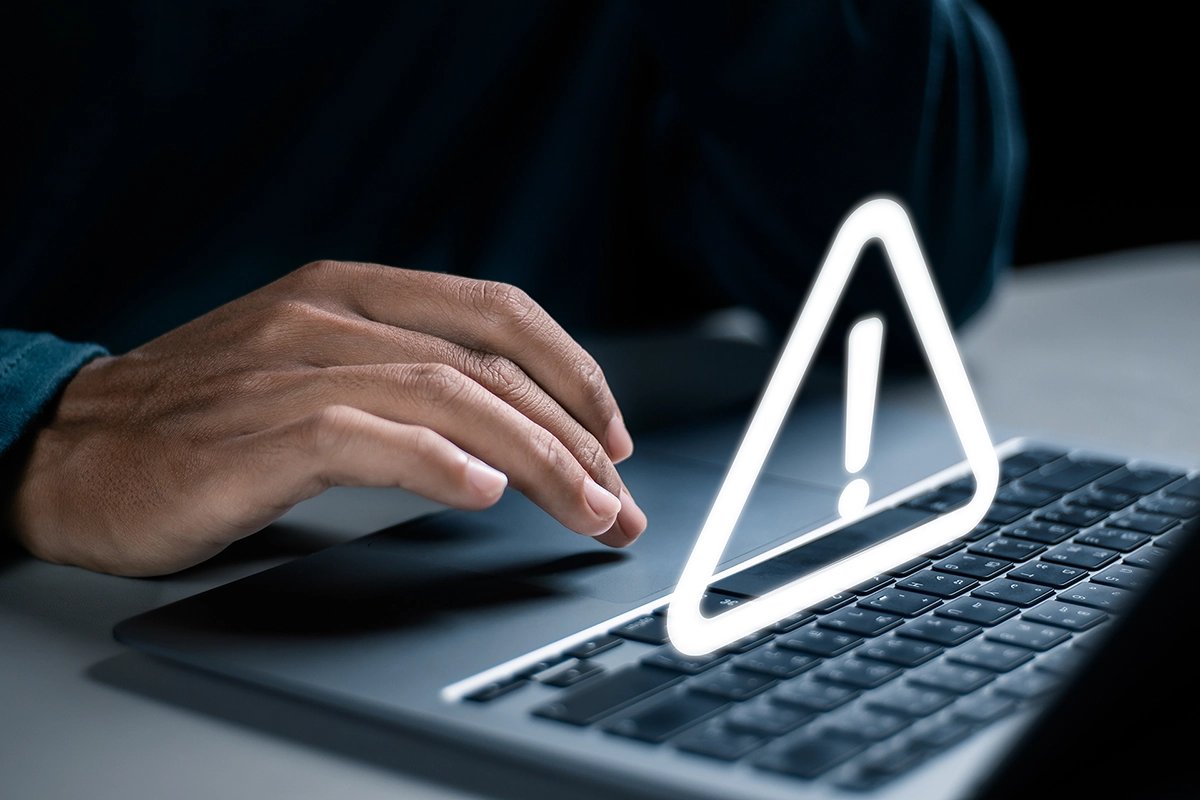Si eres usuario o usuaria de Windows 11, es posible que hayas notado algunos cambios importantes en el Administrador de Tareas. Esta herramienta tan importante ha sido rediseñada con nuevas funciones y una interfaz moderna, pero no todos están contentos con estos cambios.
Si como yo prefieres aún el diseño clásico del Administrador de Tareas, te voy a explicar cómo acceder a él en Windows 11, además veremos las diferencias entre cada uno.
Evolución del Administrador de Tareas en Windows
Cambios en Windows 10
Con el lanzamiento de Windows 10, Microsoft introdujo una versión renovada del Administrador de Tareas, integrando mejoras visuales y funcionales que facilitaron el manejo del sistema. Esta versión fue bien recibida en general porque aunaba una buena funcionalidad, y una sencilla usabilidad.
Novedades en Windows 11
Windows 11 llevó estos cambios un paso más allá, implementando la interfaz XAML y nuevas características como el modo oscuro.
Sin embargo, no todos los usuarios se adaptaron fácilmente a estos cambios, provocando que muchos de ellos intentasen poder acceder al antiguo Administrador de Tareas.
Acceso al Administrador de Tareas clásico en Windows 11
Método de uso único con comando
Si necesitas acceder al Administrador de Tareas clásico de manera puntual, puedes hacerlo utilizando el comando 'taskmgr -d'. Para ello, sigue estos pasos:
- Presiona Windows + R para abrir la herramienta Ejecutar.
- Escribe taskmgr -d y presiona Enter.
Creación de un acceso directo permanente
Para poder acceder de forma regular sin tanta peripecia, puedes crear un acceso directo en tu escritorio:
- Haz clic derecho en una parte vacía del escritorio y selecciona Nuevo > Acceso directo.
- Escribe taskmgr -d en el campo de ubicación.
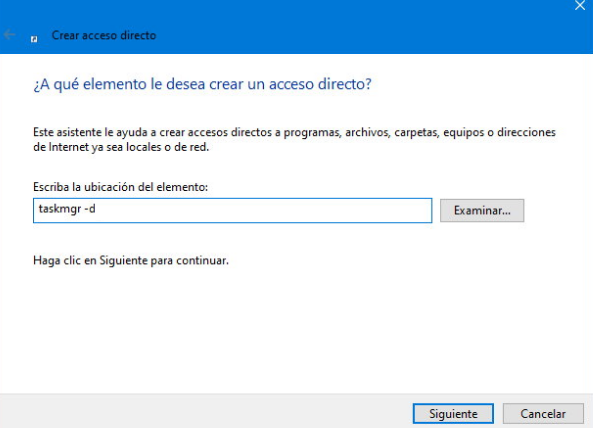
- Haz clic en Siguiente y asigna un nombre al acceso directo.
- Coloca el acceso directo en tu escritorio o barra de tareas para un acceso rápido.
Administrador de Tareas Clásico vs. el Nuevo, ventajas y desventajas
Funcionalidades y mejoras del nuevo diseño
El nuevo Administrador de Tareas de Windows 11 ofrece varias ventajas, incluyendo una interfaz más moderna, integración con el modo oscuro y nuevas herramientas para la gestión del sistema.
Estas mejoras están diseñadas para optimizar el rendimiento y la seguridad.
Razones para preferir el diseño clásico
A pesar de las mejoras, algunos usuarios prefieren el diseño clásico por su familiaridad y simplicidad. La barra de menú y las pestañas del antiguo Administrador de Tareas proporcionan un acceso directo y más sencillo a las funciones básicas sin la necesidad de adaptarse a una nueva interfaz.
¿Se eliminará este acceso al Administrador de Tareas clásico?
Microsoft podría eliminar el acceso al Administrador de Tareas clásico en futuras actualizaciones. Esta posibilidad hace que sea necesario estar informado sobre las alternativas y prepararse para adaptarse a las nuevas herramientas que nos proporcionen.
La transición de herramientas y diseños siempre tiene sus pros y sus contras.
Mientras algunos usuarios se adaptan fácilmente a las nuevas interfaces, otros prefieren la simplicidad y familiaridad de las versiones clásicas.
Con los métodos que te he explicado puedes acceder al Administrador de Tareas clásico en Windows 11, consiguiendo que todo se vea igual que cómo venías viéndolo, pero te recomiendo que te mantengas al día sobre futuras actualizaciones, por si en algún momento todo cambia y no sabes cómo hacer acciones que llevabas años haciendo por pura inercia.
Por último, recuerda siempre mantener tu ordenador seguro. Para que lo puedas conseguir te he creado una guía especializada de los mejores antivirus gratis Windows 11, la puedes ver y decidirte por alguno de ellos si lo consideras necesario. Si no escoges ninguno, y te infectan el ordenador ¡No digas que no te avisé!.
Descubre el mejor antivirus para 2024
Accede a nuestro comparador gratuito y encuentra el antivirus que mejor se adapte a lo que necesitas y con mejor valoración de los expertos.
Ir al comparador