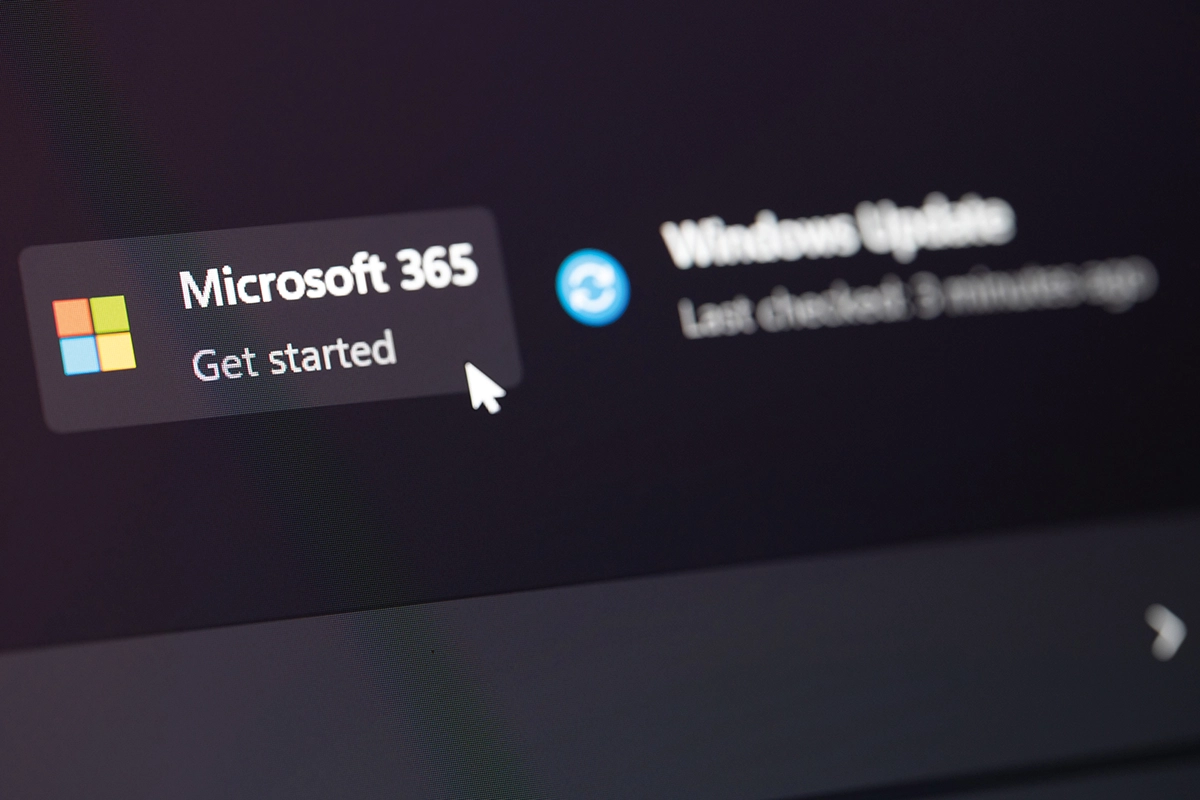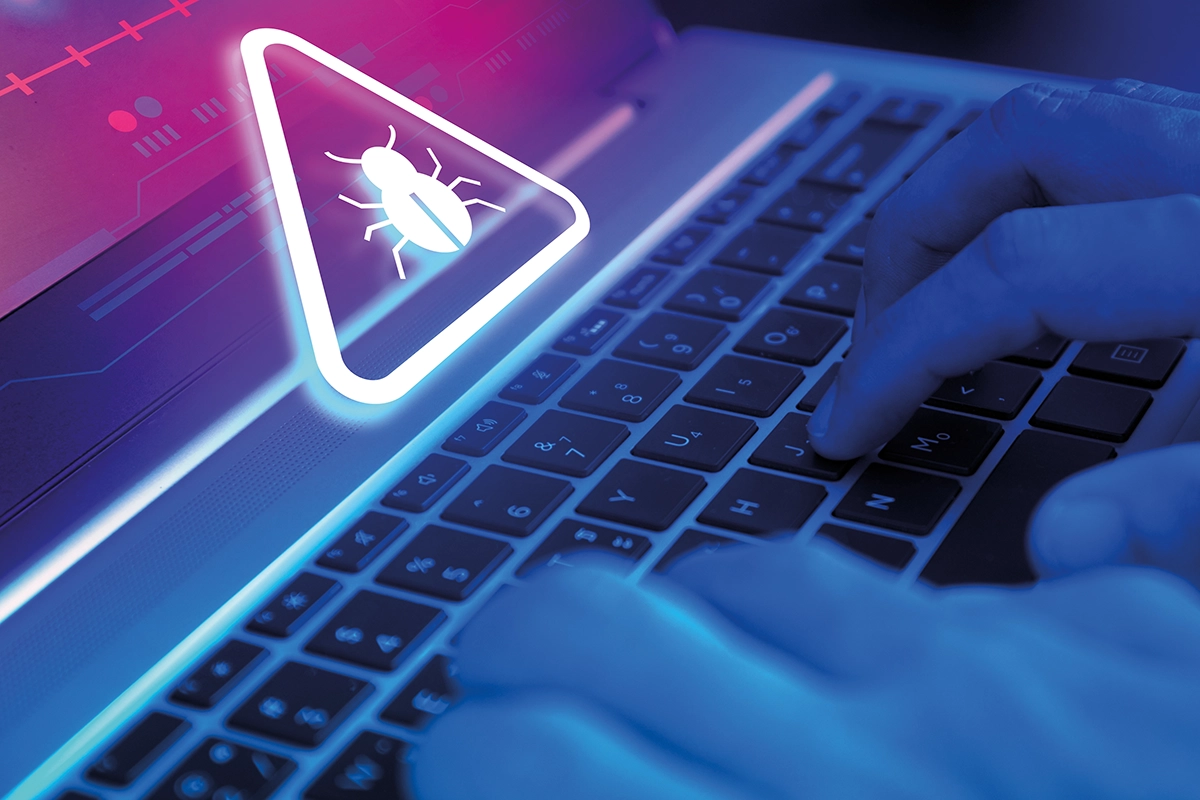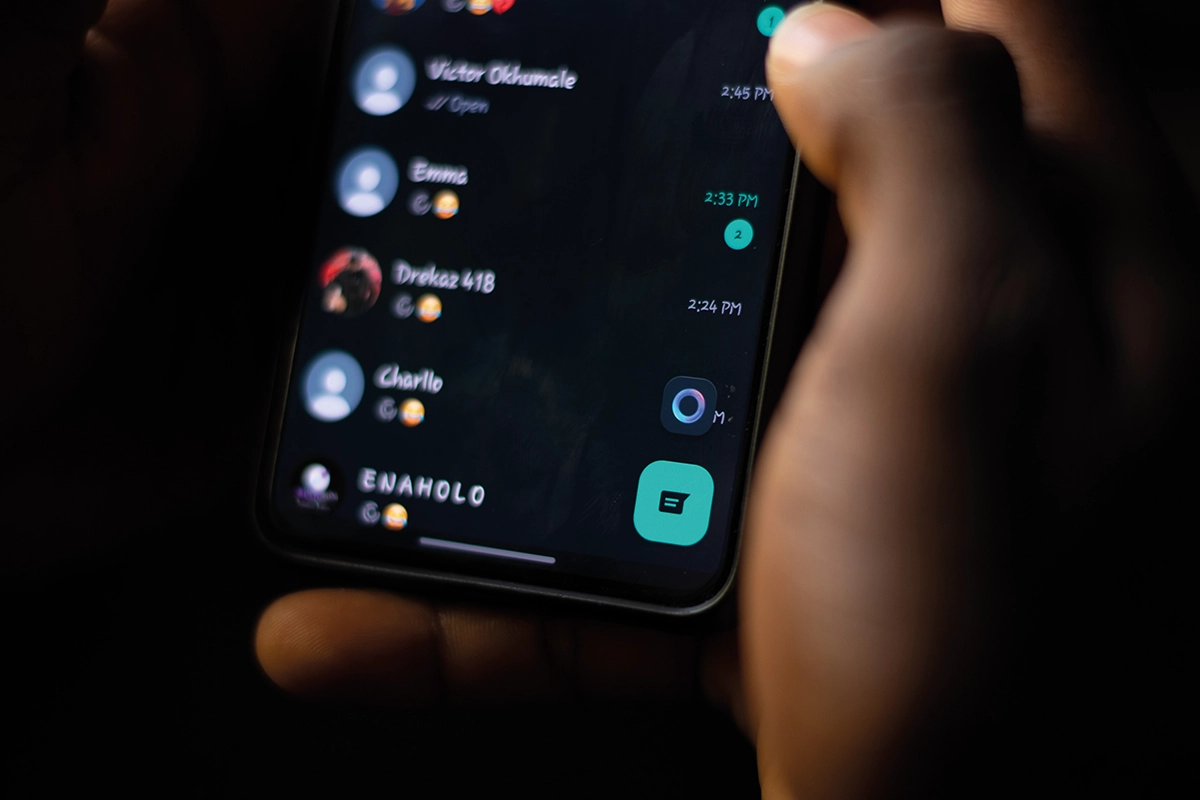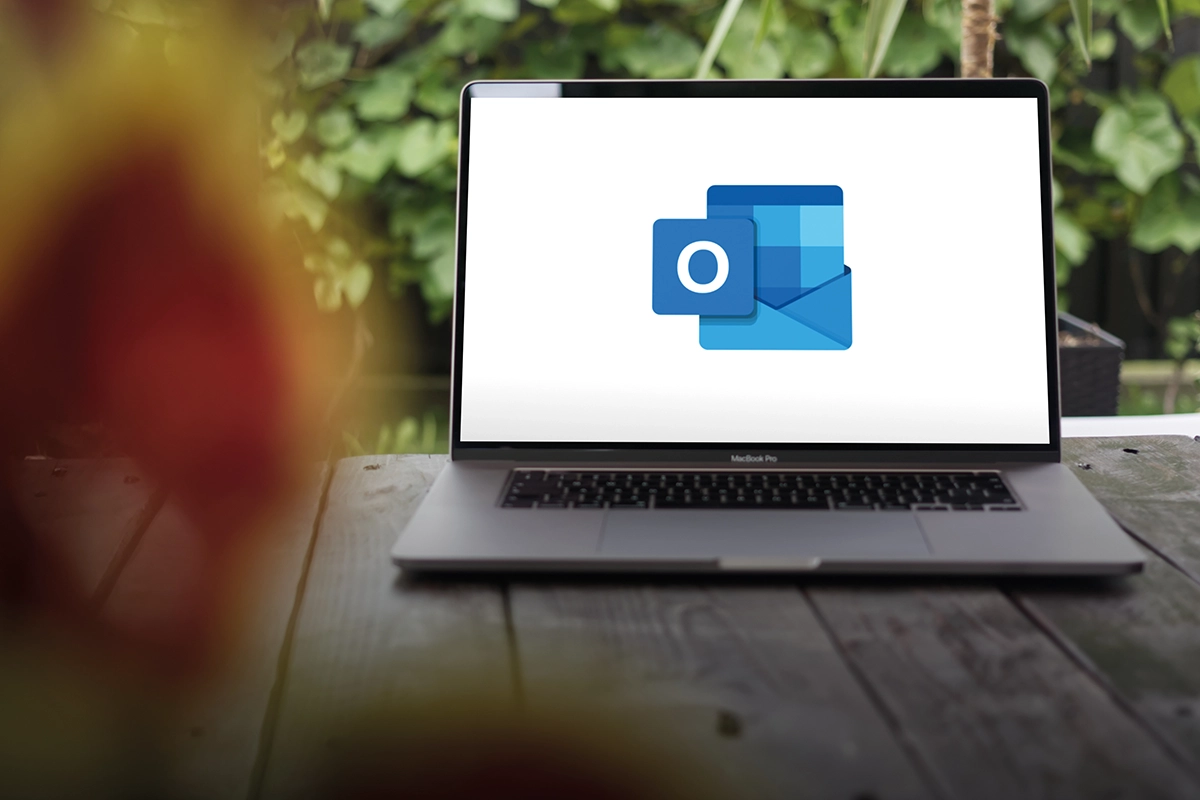¿A quién no le ha pasado? Intentas borrar un archivo o una carpeta en tu ordenador y te sale ese mensaje frustrante diciendo que la acción no se puede completar porque el archivo está abierto en otro programa. Si es así, te entiendo perfectamente. Llevo años lidiando con estas situaciones, y en más de una ocasión he sentido que un simple archivo se convertía en mi mayor enemigo.
Pero tranquilo, hoy te voy a explicar cómo solucionar este problema de una vez por todas, para que puedas eliminar cualquier archivo o carpeta sin complicaciones. Y antes de que me lo preguntes, no, esto no es una guía para encontrar un "antivirus gratis Windows 11", aunque ya que lo menciono, asegúrate de tener uno instalado para mantener tu sistema limpio y seguro.
Paso 1: Cierra los programas y procesos abiertos
Lo primero que suelo hacer cuando no puedo borrar un archivo es asegurarme de que ningún programa esté utilizando el archivo o carpeta en cuestión. Muchas veces, aunque creas que todo está cerrado, hay algún proceso trabajando en segundo plano. Me ha pasado más de una vez que cierro un programa, pero aún así el sistema insiste en que el archivo está en uso.
Mi truco aquí es usar el "Administrador de tareas". Basta con hacer clic derecho en la barra de tareas y seleccionar "Administrador de tareas". Ahí, en la pestaña de "Procesos", puedes buscar el programa que podría estar bloqueando el archivo y cerrarlo. Es importante revisar detenidamente porque a veces, es un proceso oculto el que nos está dando problemas, y no necesariamente el programa que pensamos.
Paso 2: Uso el monitor de recursos
Cuando el "Administrador de tareas" no me da pistas claras, suelo recurrir al "Monitor de recursos". Este truco es menos conocido, pero resulta muy efectivo. Abre el "Administrador de tareas" y ve a la pestaña de "Rendimiento". Desde allí, selecciona "Abrir el Monitor de recursos". En la pestaña de "CPU", hay una opción que dice "Identificadores asociados". Aquí puedes buscar el nombre del archivo o carpeta que no puedes borrar.
Recuerdo una vez que trataba de eliminar unos archivos de un juego antiguo y el sistema no me dejaba. Al buscarlos en el Monitor de recursos, descubrí que un proceso del sistema seguía abierto, bloqueando esos archivos. Cerré el proceso y ¡voilà!, problema resuelto.
Paso 3: Finaliza el proceso “explorer.exe”
En algunas ocasiones, el problema está en el propio "explorer.exe". Este proceso es el que se encarga de mostrar el escritorio y la barra de tareas, por lo que si está bloqueando un archivo, necesitamos finalizarlo.
Aquí te aviso: cuando cierras "explorer.exe", la pantalla se pondrá negra y desaparecerán todos los iconos. La primera vez que me pasó, me llevé un buen susto, pero aprendí rápido que no hay de qué preocuparse.
Para hacer esto, abre el "Administrador de tareas", busca "explorer.exe" en la lista de procesos, haz clic derecho y selecciona "Finalizar tarea". Después, reinicia "explorer.exe" desde "Archivo" > "Ejecutar nueva tarea", escribiendo "explorer.exe" y presionando Enter. Ya con el explorador reiniciado, puedes intentar borrar el archivo o carpeta nuevamente.
Paso 4: Reinicia en Modo Seguro
Si los pasos anteriores no han funcionado, el siguiente paso es reiniciar el ordenador en "Modo seguro". Esto inicia Windows con los servicios mínimos necesarios, lo que puede ayudar a eliminar archivos bloqueados por procesos que solo se cargan en el arranque normal. Para entrar en "Modo seguro", mantén presionada la tecla "Shift" mientras seleccionas "Reiniciar" en el menú de apagado. En las opciones de arranque, selecciona "Solucionar problemas" > "Opciones avanzadas" > "Configuración de inicio" y haz clic en "Reiniciar". Luego, elige "Modo seguro".
Me ha sacado de apuros en varias ocasiones, especialmente con archivos de sistema o programas que dejaban residuos que no podía eliminar de otra forma. En una ocasión, tuve que eliminar manualmente unos controladores antiguos que seguían interfiriendo con un dispositivo nuevo, y el "Modo seguro" fue la solución.
Paso 5: Utiliza un software de terceros si es necesario
Si a pesar de todo, el archivo o carpeta sigue resistiéndose, entonces toca usar herramientas más potentes. Aplicaciones como "Unlocker" o "IObit Unlocker" están diseñadas para liberar archivos bloqueados por otros procesos, y suelen ser muy eficaces. Aunque prefiero usar las herramientas de Windows siempre que es posible, reconozco que en algunas situaciones extremas, estos programas son la mejor opción.
Recuerdo un caso particular en el que un archivo de sistema corrupto se negaba a ser borrado, incluso después de seguir todos los pasos anteriores. Utilicé "Unlocker" y en cuestión de segundos, el archivo desapareció sin dejar rastro.
Espero que estos consejos te sean útiles y consigas deshacerte de esos archivos o carpetas rebeldes que se niegan a desaparecer. Recuerda siempre tener cuidado al finalizar procesos o eliminar archivos, especialmente si son de sistema. ¡Nos leemos en la próxima guía!
Descubre el mejor antivirus para 2024
Accede a nuestro comparador gratuito y encuentra el antivirus que mejor se adapte a lo que necesitas y con mejor valoración de los expertos.
Ir al comparador